Entitlements are generally sick leave and annual leave that you can take during the work year. There are many other forms of entitlements so speak to your accountant about what applies to you.
Entering Leave
Consider the example below where an employee works 173 hours per pay period. Usually when you do a payroll entry for this employee, the payroll screen would show 173 hours for their Base Pay. If this employee takes 20 hours of Annual Leave and you want to enter this in their next payroll:
- Deduct the 20 hours from the total hours for the pay period – The total number of hours worked will be 153.
- Add a new Wages and Salary pay item.
- Select Annual Leave Pay from the pick list.
- Enter 20 into the Hours field – The amount will be calculated automatically.
- Click the comment icon beside the leave pay item to add notes relating to the dates and times leave was taken. (Alternatively you can create an entry in Timesheets entitled Leave for this employee. To do this, select View > Timesheets > Add link.)
Your screen should now look like the one captured in this screenshot:
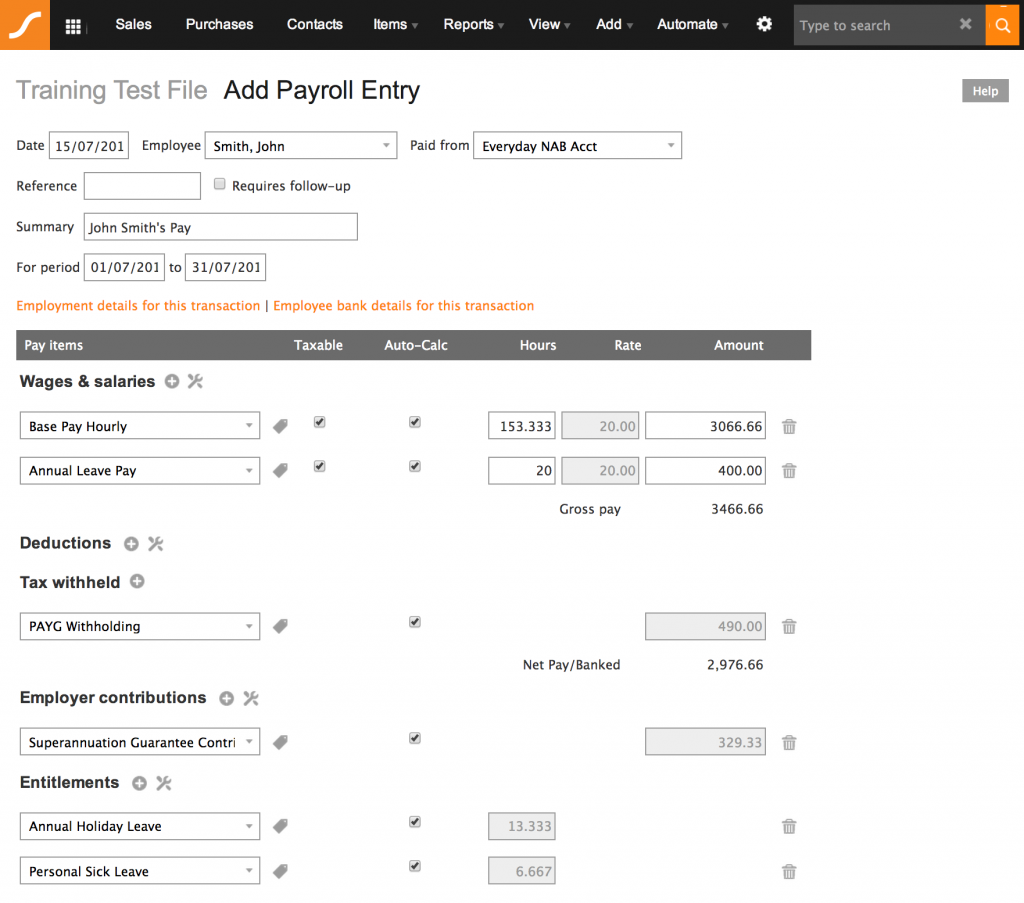
Entitlements for Payruns
If you prefer to use Payruns to process multiple pays, you can also enter leave entitlements for multiple employees. The instructions are much similar to the above steps, but make sure you make changes in the Employees > Next Pay section only.
Entitlements not calculating
If you find that entitlements are not calculated for an employee when you do a payroll entry, the most common reason behind this is that the number of hours have not been set for the employee’s base pay item (wages and salary). The following example demonstrates an employee whose entitlements will calculate automatically:
- To see this screen in your file, select View > Employee.
- Open the Employee Details screen with the pencil icon – You will be in the Main tab area.
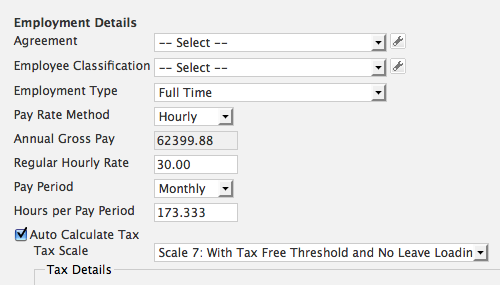
- You may expect the number of hours for the pay period you have entered under Employment Detailsabove to be taken into account when calculating the entitlements, but this is not the case. You need to set the number of hours for the base pay item either in default pay or when you are doing the payroll entry, as shown below.
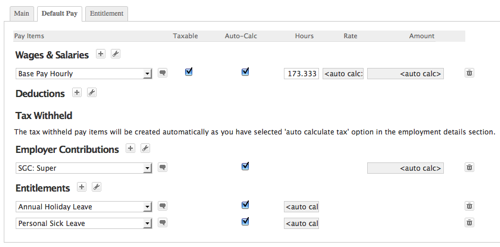
- The next time you do a payroll entry for the employee, you will see that the entitlements have been automatically calculated.
Default Entitlement Accrual Rates
Saasu has calculators attached to pay items. These are used to work out the hours of entitlement accrual for holiday, sick, and other types of leave for employee pay transactions. The default setting is 10 days for Personal Sick Leave and 20 days for Annual Holiday Leave. Modifying these percentage rates doesn’t alter historical transactions.
Changing Employee Entitlements to Hours
If you have accidentally entered employee entitlements (i.e Annual Holiday Leave, Personal Sick Leave) in days rather than hours, follow these steps to make the necessary corrections:
- Select View > Payroll to access the payroll list screen.
- Select the employee from the employee list.
- Set the date range with the start date going way back to the employee start date (or even before that) and the end date being today (or any future date).
- Click Show – This will load all payroll entries for that particular employee.
- Locate the very first payroll entry (this is the very first one at the bottom) > Click the pencil icon.
- Under entitlements, if Auto Calc is ticked for both Annual Holiday Leave and Personal Sick Leave, untick these checkboxes.
- Manually calculate the annual holiday and personal sick leave in hours, based on the number of work hours per day for that employee (i.e. Number of Annual Holiday Leave days * Number of work hours per day).
- Enter the calculated hours in the Annual Holiday Leave and Personal Sick Leave fields.
- Click Save And Close – This will change the annual holiday and personal sick leave entitlements back to hours for that employee.
Setting Leave Accrual
To modify the leave entitlement accrual (in hours) generated for each pay transaction:
- Select View > Payroll > Setup Pay Items.
- Open the pay item.
- Modify the percentage rate as required.
Setting Leave Accrual Rates
Because holiday and sick leave differ depending on your agreement/contract/award/country, etc, Saasu only has a default accrual set for Entitlement pay items. This default percentage of hours needs to be set according to your specific needs. The default accruals for the Holiday Leavepay item is set to 4 weeks (20 days) per annum, 7.6923% of gross hours worked. The percentage is calculated as follows:
(4 weeks x 5 days x 8 hours) / (52 weeks x 5 days x 8 hours ) = 4 / 52 = 7.6923%
Sick leave is managed in the same way.
Creating additional leave accrual rate pay items
Employees are sometimes entitled to different amounts of leave. The following example is a method for an employee changing from 4 weeks annual leave to 5 weeks:
- Create a Pay Item for 5 weeks
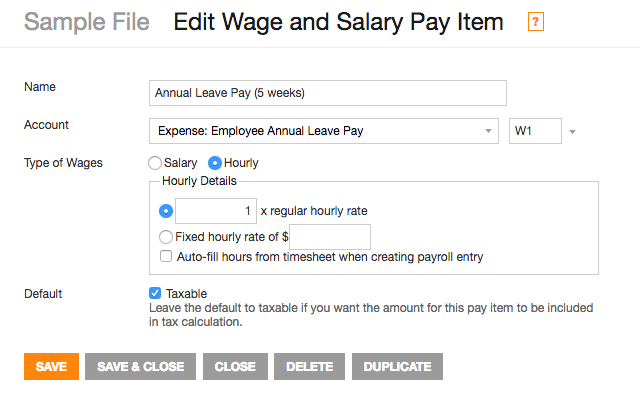
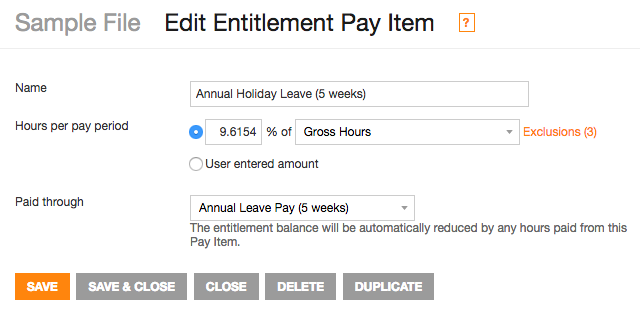
- Shift the employees accrued leave from the old pay item to the new one when they change to the new method.
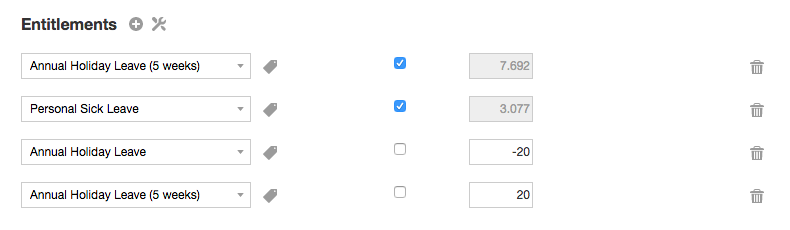
Long Service Leave
You may have employees who are entitled or contracted to start accruing long service leave hours. This help item explains how to setup a Pay Item to facilitate this.
Paying Long Service Leave:
- Go to Settings > Payroll > Manage Pay Items.
- Open and duplicate one of the Wages and Salaries leave Pay Items.
- Give it a new name, such as Long Service Leave Pay or similar.
- Apply the appropriate account code and tax code for your tax zone.
- Save and close the screen.
You can add this Pay Item to employee’s pay as they take leave.
If Accruing Long Service Leave:
- Go to Settings > Payroll > Manage Pay Items.
- Open and duplicate one of the Entitlement Pay Items.
- Give it a new name, such as Long Service Leave or similar.
- Work out the % of Gross Hours you need to accrue each pay period.
- Set the accrual rate according to this percentage.
- Set the Paid Through drop down to be the Wages and Salary – Long Service leave Pay item.
- Save and close the screen.
You can now add this Pay Item to employee’s default pay as if it is an entitlement for them under the laws or regulations for their type of work. Consult your Advisor on this.
Working out days leave my employees are entitled to
Seek guidance from your advisors as the rules differ for different businesses and zones. Several legal, regulatory, and other issues should be considered.
Fixing incorrect leave accrual
You will need to make an adjustment entry in the employee’s next pay transaction. You can do this by adding an extra pay item under the Next Pay tab for the employee:
- Select View > Employees from the main menu.
- Click the Next Pay icon (pencil with arrow).
- Add the entitlement you need to make an adjustment for (in addition to the normal ones that accrue).
- Ensure Auto-calc is NOT ticked – It should be off for the extra pay item you are adding for this pay.
- Work out how many extra (or less) hours they should have and enter this.
Expiring accrued leave?
Currently, we don’t have a mechanism for removing expired accruals. You would need to put through a zero-dollar adjusting payroll entry for that person to remove the accrued leave, which no longer applies. To do this:
- Remove all pay items except the accrual one needed.
- Set this accrual to the negative amount you need to adjust it by.
- Save the transaction.
Tracking the accrued value of leave
This would be captured with an accrual journal each month/quarter/year. Where your employees are entitled to leave at current (rather than historical) pay rates, you would need to allow for this changing the accrued total value over time with additional journal adjustments.
The below examples are based on a monthly value that is totalled for all employees. You can also do this based on other time periods and even an individual journal for each employee. If you do calculations in an Excel spreadsheet or something similar, you can attach files to journals so attach it so you can see how you got to those journal figures!
Initial entry example
- Create a new account called “Liability: Employee Annual Leave Accrued” or something similar.
- Calculate the dollar value of accrual annual leave. The easiest way is to get the closing entitlement hours for each and multiply that by the hourly rate of each employee.
- Next, enter the initial journal to start tracking accrual leave value. You would want to increase the Liability account you just created (a credit) as well as increase the inbuilt Expense: Employee Annual Leave Pay account (a debit).
- Now you have your accrual annual leave on your balance sheet.
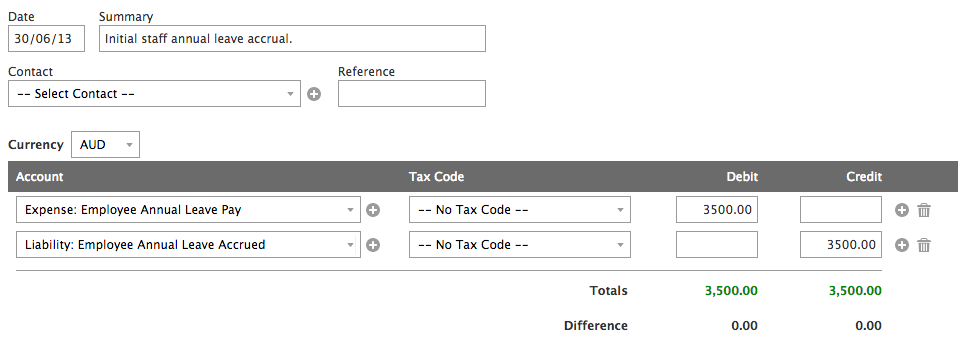
Subsequent entry example
- At the end of the next period (month, quarter, year), calculate the dollar value of the accrual leave amount again.
- Subtract the prior period value (in the above case, $3500) from the most recent value just calculated above. So the formula would be “most recent value – prior period value”.
- If the difference is a positive value, you will need to increase the liability and increase the expense.
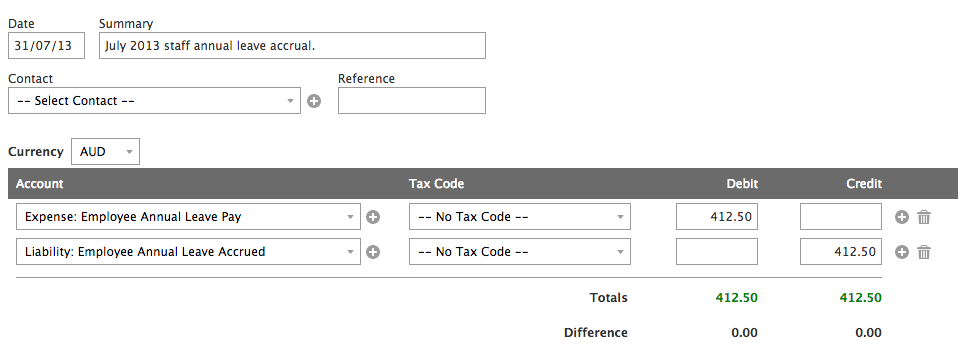
- If the difference is a negative value you will need to decrease the liability and decrease the expense.
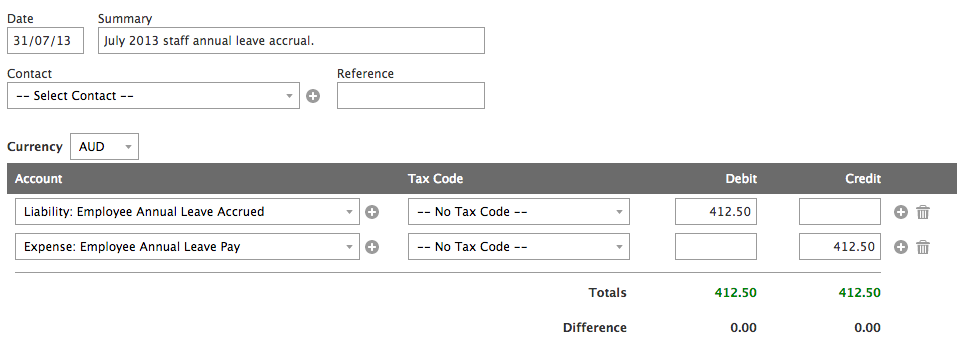
Once this has been put through you now have an updated leave accrual figure.
DISCLAIMER: Please contact your advisor regarding specific requirements for you and your business in this area.
Paying out accrued leave
When someone leaves, you might need to pay out accrued leave entitlements
- Go to View > Employee Details
- Click on the Entitlements Tab
- Note down the hours of accrued leave Pay Items that you are required to pay out.
- Add a Payroll transaction for their final pay and in the Wages and Salaries section choose the Pay Item for Annual Leave pay.
- Manually enter the hours of accrued leave PLUS the hours accrued for this pay period.
NOTE: if your employee is only working part of this final pay period you will need to work out how many hours of that pay period they are entitled to accrue for leave e.g. if it was only one week in a two week pay period it would be half the normal accrued leave entitlement of hours. Saasu doesn’t automatically work this out for you. - Turn of the Auto-calc option on the Entitlements section Leave Accrual Pay Item. Instead enter the hours owed for this part pay.
- When you have saved the pay view the Payslip. It should display 0 hours of entitlements remaining if it has all worked.
In the above example let’s say up until the previous pay the Employee had accrued 50 hours of leave. The employee normally accrues 12.308 hrs per pay period. Then you work out the employee is only working 15 of the 30 days in the last month. The calculation is 50hrs + 12.308hrs x (15days/30days) = 56.154hrs in the payout.
NOTE: you could also do this on actual days instead of pro-rata. i.e. hours accrued per workday x days worked in last pay. Speak to your advisor if you aren’t certain for your situation.
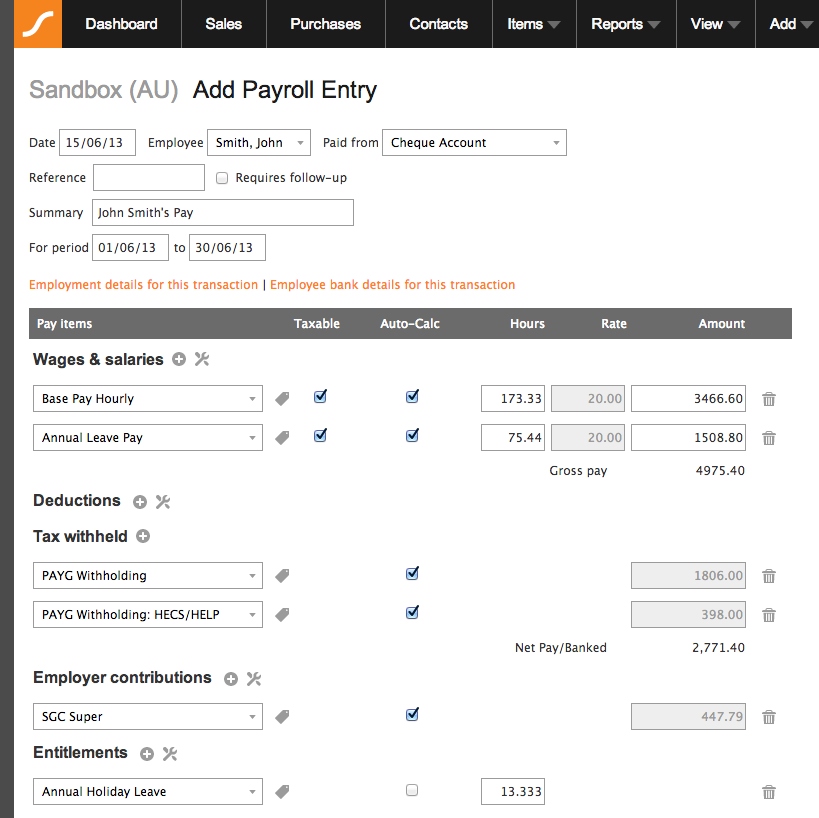
NOTE: You may under the laws of country and jurisdiction in which you reside have different treatment of accrued leave from a tax and legal perspective. The way an employee leaves you be it by resignation, retrenchment, retirement and other ways has significant effects on final pays. Please consult your advisor as to you specific situation.
Removing Accrued Leave Hours From View
If you wish to hide leave entitlements from payslips (but still have leave accrue), for example, if you don’t want sick leave to show up on payslips then the only way to stop this from showing, is through the HTML setup of the invoice (you will need HTML knowledge to do this).
Please be aware that if you remove this, you remove both Annual Leave and Personal/Sick Leave from view.
Time In Lieu
You can create pay items to track this in Saasu. From Settings > Payroll > Manage Pay Items, you can create new Entitlement and Wage and Salary pay items for accruing and taking this type of leave in lieu.
Note: You can open existing pay items and duplicate these to accelerate the setup process. This also helps ensure you use the correct W tax codes for these pay items (these will be used in PAYG reporting).
Unpaid Leave
Sometimes, your staff may request leave without pay. You can handle this in Saasu by reversing the normal pay with an unpaid leave Pay Item in the Payroll transaction.
Recording Unpaid Leave…
- Go to Add > Payroll.
- Enter the Pay Date and select the Employee from the drop-down
- Add an extra Pay Item for Wages and Salary base pay and enter negative hours for the amount of leave without pay.

- Use the comment icon in this pay Line Item to record a note as to the nature of the reversal.
- If your entitlements for this employee are set to Auto-calc then Saasu will adjust the Accrual of entitlements automatically for you. If they aren’t checked as Auto-calc then you will need to manually work out how much less entitlements to accrue for this period using a pro-rata calculation.
- Make sure you remove any payroll line items that do not belong!
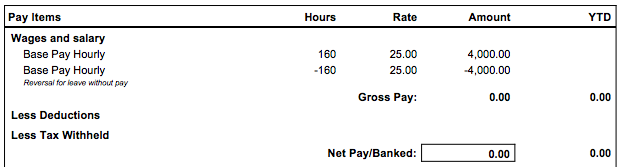
Paid Parental Leave
You can capture Paid Parental Leave Pay in Australia by creating a new Saasu Pay Item.
There are different types of Paid Parental Leave. Please seek advice from the Australian Taxation Office or your Advisors for detailed and specific information.
The following is one example for making payments to an employee for Paid Parental Leave relating to Paid Maternity leave which the Australian Government via the Australian Taxation Office make available to approved recipients. This is an example where funding of the leave is paid to the Employers and then the Employer pays this on to the Employee through Payroll.
Please speak to your advisor to check if this is correct for your specific circumstances before relying on this general and educational information.
Create an account called “Expense: Employee Parental Leave Pay”:
- Go to Add and then Account.
- Leave Level set to Detail, Select Type to be Expense
- Set the name to be “Expense: Employee Parental Leave Pay“
- Set the default tax code to be “W1 Salary/Wage/Other Paid“
Create a Pay Item for Parental Leave that will reference the above account:
- Go to Settings (COG) > Settings (for this file)
- Scroll down to the Payroll section in this screen and click Manage Pay Items.
- In this Pay Items screen click Wages and Salary option above the list of pay items
- From this Add Wage and Salary Pay Item screen you can fill in the details as per the following example and save the screen.
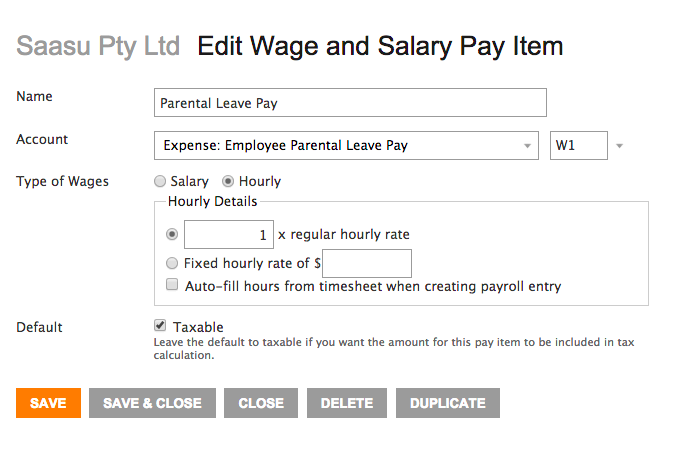
Paying out unpaid leave when an employee resigns.
Your employee might choose to leave you and you need to work out how to tax unpaid leave you owe them.
Schedule 7 is a Tax table for unused leave payments on termination of employment. As this area can be complicated we recommend speaking to the ATO or Seeking advice from your accountant or HR advisor to work out your specific situation. The approach may also differs if it is a redundancy or termination for other reasons not being the employees choice.