Bank Feed Rules (sometimes referred to as bank rules) are a major time saver. Using bank rules, you can categorise all of your bank transactions in minutes.
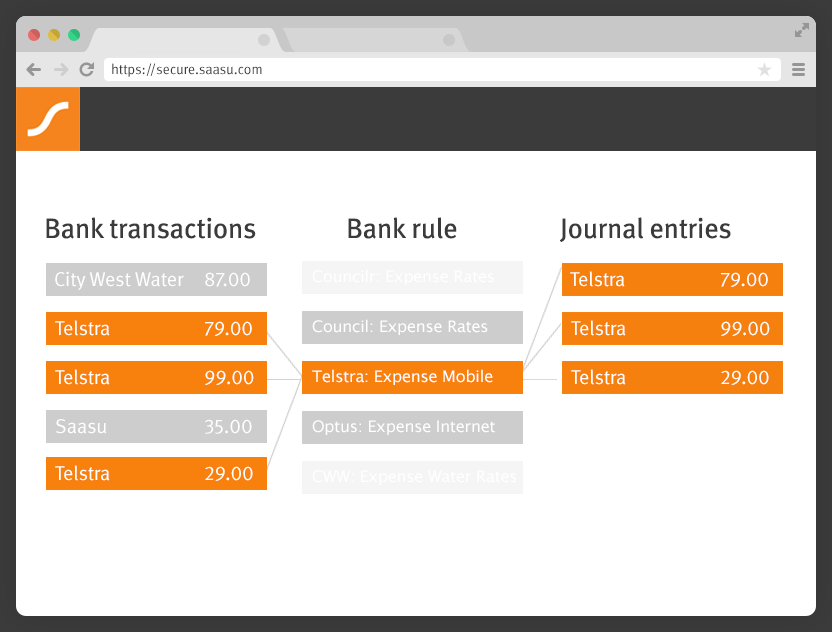
Here’s how to get started:
Setting up bank rules.
- Go to Automate > Bank Feeds > Full view > Fast coding.
- Find a transaction you want to create a bank rule for. Click on the target icon on the right hand side.
- This will open a dialogue. Fill this in and click on “Create rule and categorise”.
- The bank rule may take a few minutes to run. When it is completed you will receive a success message.
![]()
When you are creating the bank rule, you have the option to use either “Contains” or “Matches exactly”. This relates to the “Summary” of the transaction. If the summary of the transaction “Contains” the string of text as set up in the bank rule, then it will categorise all bank transactions with that parameter. For “Matches exactly” if the “Summary” of the transaction is an exact match, only then will it be categorised.
Repeat the above process for as many bank rules as you want to create. Note: For Small plans, Bank Rules may not work if there are insufficient available transactions within your transaction count. Available transactions are based on your plan limits.
Using existing bank rules for new bank feed data.
- Go to Automate > Bank Feeds
- Click on Rules > Apply Rules
- You will get a dialogue message. It looks like the below. Click “Proceed” and your bank rules will run.
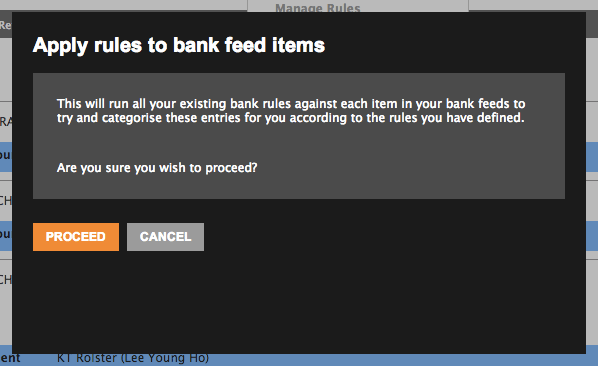
How to edit and delete bank rules.
- Go to Automate > Bank Feeds
- Click on Rules > Manage Rules
- On this page you can either update your rules and then click the tick on the right hand side or;
- Click on the garbage icon on the right hand side to delete bank rules.
Unreconcile an applied Bank Rule
- From the Matched or All view, select the bank feed items to unmatch.
- Click the Unmatch action link above the header bar.
- Alternatively, you can unmatch bank feed items individually by clicking the Unmatch button for each feed item.
The unmatched bank feed transaction goes back to your bank feeds Inbox on the main bank feeds screen.
IMPORTANT: Unmatching a bank feed item does not delete the Saasu transaction that the bank feed item was matched with. You may need to locate the Saasu transaction (i.e. the sale, purchase, journal or bank transfer the bank feed item was matched with) separately and delete/reverse it if necessary.
Deleting Journal Entries automatically created with bank rules
When you un-reconcile/un-match a bank feed, the journal entry originally created by the bank rule is not automatically deleted. If the journal is incorrect, you will need to manually delete it, otherwise it will be included in your reports (e.g. Bank Reconciliation) and remains as a valid entry on your books.
To delete, Go to View > Journals > select the incorrect Journal entry and delete.
Why transactions don’t get deleted automatically after being unmatched/unreconciled.
Un-matching/un-reconciling should never delete a transaction. The action of explicitly deleting or reversing an entry, depending on the accounting policy and procedure of the business, should be taken by the user. Just allowing deletion can have negative consequences on record accuracy. If a transaction was unreconciled accidentally and then deleted automatically, there would be no way to prevent the error. In a workflow sense, higher risk activities in software need action and confirmation.