Adjustment notes (also known as credit notes or refunds) are issued to customers for damaged, returned or undelivered goods. Customers may elect to receive a refund immediately or take the refund payable as a credit on their account (commonly used for overpayments). It depends on your regulatory requirements and your organisation’s policy and procedures regarding returns.
Create a refund for a sale
Example: The customer finds the goods delivered to be slightly damaged. So you offer and they accept a $100 credit.
- Duplicate the original sale transaction you are refunding and set the Type drop-down list to Adjustment Note.
- Set the transaction date as the day the goods are returned and remove any line items in this duplicated transaction that aren’t being returned.
- Change the sign to negative for all line items in the invoice but do this for the;
– Amount field if this is a Service invoice.
– Quantity field if it is an Item invoice. - Take EITHER of these actions, depending on whether or not you are providing a cash refund:
- Apply a payment if refunding the customer immediately.
- Leave it as unpaid to leave the customer’s account in credit.
- After saving the transaction you can print or email it as required.
Example of an adjustment note:
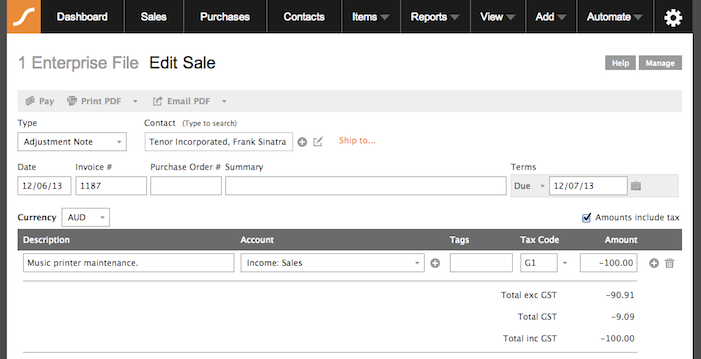
Credit against a future sale
Example: Your customer needs to pay a $2000 invoice with you but you/they know they have a $100 credit on their account so they only pay you $1900
- Go to Add > Sales Payment
- In the Applied to Invoices section select the client from the Contact Pick List and click [Show] to view all outstanding payments with that contact.
- Enter the amount for the Adjustment Note still not settled in the list. Note it might have a negative sign. e.g. -$100 in the example below.
- Enter the amount for the earlier Adjustment Note you will apply against the new transaction just created in this list. e.g. $100 in the example below.
- Ensure the date, bank account and other information is correct and click [Save] to finalise the Sales Payment.
Alternatively you can select Sales and select your client before clicking Show. You can then use the tick box to select both transactions and select Pay. Then continue with the steps as above to enter your date, bank account etc.
Example of a Sales Payment closing out an earlier Credit/Adjustment Note:
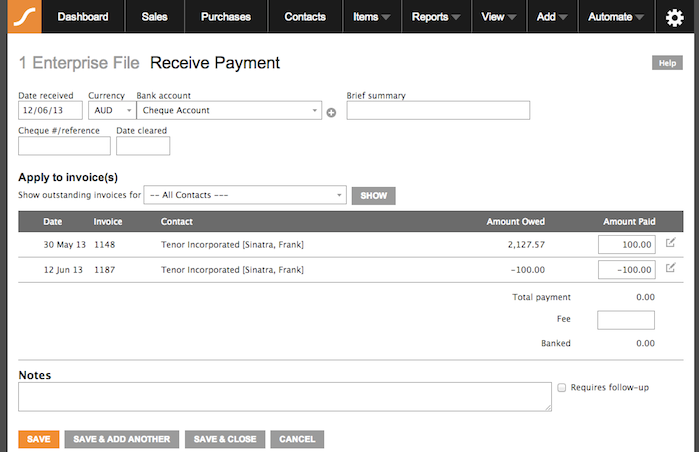
Supplier credits and refunds for a purchase
Overpaid a supplier in error.
- Go to Add > Purchase
- From theType drop-down list, Select Adjustment Note.
- Enter the details such as Date, Contact details and Summary.
- Select the service layout
- Select the Account code you will hold the funds in until used e.g. Asset: Deposits Paid or Asset: Overpayments
- Apply a payment using the Bank account you overpaid with.
When you go to use this credit:
- Search and duplicate this transaction above
- From theType drop-down list, Select Adjustment Note.
- Enter the details such as Date, Contact details and Summary.
- Select the service layout
- Select the Account code you held the funds until now.
- Reverse the amount so that it is negative.
- Assign payment using a General Clearing account.
- In the Purchase you now wish to use the credit in use a General Clearing account to apply a payment for the amount above (overpayment amount).
Your General Clearing accounting is now $0 balance.
Supplier has offered a supplier credit note.
- Go to Add > Purchase to create a supplier credit note for the amount you are offered as supplier credit and under the Type drop-down list, Select Adjustment Note.
- Select the service layout, and enter the details such as summary, contact details, description.
- The amount should be in negative, so enter -50 in this example and save the adjustment note.
- Take EITHER of these actions:
- Apply a payment if you already received the credit from the supplier.
- Leave the credit note as unpaid if this will be applied against a purchase.
Returning defective or unwanted goods to a supplier.
- Find the original purchase order and create a duplicate. For transaction date, use the date that you are returning the goods to the supplier.
- Remove any line items in this duplicated transaction that aren’t being returned.
- Change the sign to negative for all line items in the invoice. Do this for the:
- Amount field if this is a Service invoice.
- Quantity field if it is an Item invoice.
- Save the transaction.
- Take EITHER of these actions:
- If the original purchase order is still unpaid, go to the purchase screen to see the list of unpaid purchases. Then, select both the original purchase order and supplier adjustment note and click on ‘Pay’ to apply these to each other.
- If the original purchase order is already paid, mark the adjustment note as paid when you receive the supplier refund.