A purchase reflects an invoice for goods and/or services you receive from a seller.
- Purchases have Payments > Purchases remain unpaid until you apply Payment(s) to them. Apply a Payment to a Purchase when you add the Purchase or do this later when you pay funds from the Add > Purchase Payment screen.
- Purchases have a workflow > Purchase can go through one or more of these stages including:
Pre-quote Opportunity > Quote > Purchase Order > Tax Invoice > Adjustment/Credit Note
To update the workflow stage of your Purchase:
- Change the Type drop down to the new stage of workflow.
- Update the Date field to be the date this change occurred.
- Click the Save button to accept these changes.
EXAMPLE: When you have received goods or services you may change the Purchase from “Purchase Order” to “Tax Invoice” by selecting it from the Type drop down list. Once you have selected a type, you cannot change it back up the list. So if you save it as a ‘Tax Invoice‘ you cannot then go back and change it to a ‘Purchase Order‘.
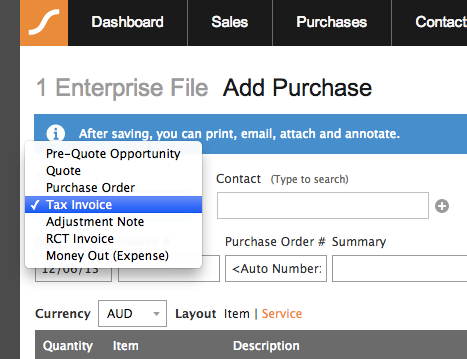
Different Types of Sales and Purchases
Saasu supports different types of Sales and Purchases. Here is a brief explanation of the differences and instances when they would most likely be used:
| Workflow Stage | Workflow Usage |
|---|---|
| Purchase Tax Invoice | For an organisation registered for GST/VAT. Transaction has taken place between you and the customer. |
| Purchase Invoice | For an organisation not registered for GST/VAT. Transaction has taken place between you and the customer. |
| Purchase Order | Goods have not been delivered/manufactured by the supplier. |
| Money Out (Expense) | Quick transactions (eg basic expenses where you don’t really track the supplier). Used especially when not much paperwork is involved. |
| Adjustment/Debit Note | A change is required for a Sales/Tax Invoice that has already been issued to you from a supplier. |
| Pre-Quote Opportunity | Indicative estimates for creating a sale that may occur but is not yet confirmed as an order or invoice. Mainly used for tracking and managing expense pipeline. |
| Recipient Created Tax Invoice (RCTI) | Issued for a third party. e.g. issuing commission for a partner or reseller. |
| Quote | Issued to you from a supplier informing prices when a request has been made. |
On this page you’ll provide all the information about your Purchase. You’ll also get a chance to Email, Print, Add Attachments and Activities to the transaction once saved.
Purchase Details
| Field | Description |
|---|---|
| Type | Invoice will be the default selection. Change this to Order or Quote if required. |
| Contact | The Contact is the person an the associated organisation you are dealing with. You can add a new contact by clicking the add icon next to the Contact drop down list. |
| Ship to | If the shipping/delivery Contact is different you can choose another Contact by clicking the link. |
| Date | Enter the date of the Purchase (this isn’t necessarily the date it was paid for but rather the date you agreed to buy some goods or services. Payment is sometimes made on a later date). |
| Invoice # | Enter the suppliers Invoice number so you can track their reference. |
| Purchase Order # | Either, enter a Purchase Order # or allow Saasu to automatically create this number when saving. Choose Settings > Purchases to change this to Auto-numbering. |
| Summary | Include some notes in the summary about the Purchase if required. This might be the suppliers summary information. |
| Due Date | Enter a Due Date if you want to track when payment should be made. You can use the links to automatically fill the Due Date with a date in the future. |
| Layout | Service will be the default layout. Change this to Item layout by clicking the link if you wish to create an item, time or inventory based Purchase. |
| Amounts include Tax | Use this check box to tell Saasu if the amounts you are about to enter include or exclude tax. |
Layout
Service – For each Service enter a description if required. Then select a Account from the drop-down list. Choose a Tax Code and enter the amount. You can add a new Account by clicking the add icon next to the drop-down list.
Item – For each Item enter a quantity and Item code or description to select what you will be buying. You can manually add extra information into the Description field if required. Account and Tax Code information is preselected based on the Item setup. Enter or over-ride the unit price if required. Enter a discount if required. The amount should calculate automatically but can be entered if you prefer Saasu to calculate the unit price for you.
Add a Purchase (Invoice)
- Go to Add > Purchase
- Select the type of transaction this is from the first drop-down.
- Select a Contact. If you haven’t set up the contact you can use the plus icon to the right of the drop-down to do so.
- Set a Date, Invoice # (if you have one from your supplier), Summary and a Due date if required.
The Purchase Order # will auto number by default. To turn this of and do manual numbering go to Settings > Purchases to do this otherwise you can fill one in but we recommend auto-numbering. - Choose a Layout above the list of line items. Clicking a blue link changes the layout to that clicked.
- Service layout is for general purchases or services.
- Item layout is if you have an inventory business.
- Enter payment details by entering the Date Paid, choosing the Bank Account used and the Amount paid. Leave this area blank if not yet paid.
- Add Tags to allow you to include this transaction in a report filtered for that Tag.
- Add Notes if required and Save the transaction and then option to print or email the transaction become available at the top of the screen.
Other options become available after saving such as Attachments which is the ability to upload files against this transaction. e.g. electronic copy of the invoice sent to you from a supplier. You can also add Activities if required such as Call notes, Meeting notes and similar.
Payments
You can apply a payment now or come back and apply them later.
| Field | Description |
|---|---|
| Date Paid | The date the payment was made. |
| Date Cleared | The date funds cleared in your bank account. This field is to be used in an upcoming Bank Feeds and Auto-reconciliation feature. |
| Bank Account | The Bank Account, Credit Card or other Account used to process the payment. |
| Ref # | Your payment reference number provided by the payment system used. |
| Amount | The amount paid which may be the entire purchase amount or just an initial payment. More payments can be added later. |
Additional Info
| Field | Description |
|---|---|
| Tags | Apply a Tag to your Purchase if it relates to something particular in your business (e.g. property investments or a division of your business). |
| Notes | Capture internal or external notes (displayed on the Contact Email/Print job) |
| Requires Follow-up | Check the Requires Follow-up check box if you need to put further information into your Purchase at a later date or as it becomes available. |
Saasu Business Rules for Purchases
- Payments can’t exceed the Purchase Amount – After you have applied payment to the purchase you cannot change the total amount of the invoice to less than the total of payments applied. If you have applied payments and you wish to change either of these values you will first need to remove payments for this Sale.
- Changing amounts – will unreconcile a transaction.
- Changing Account code/allocation on line items – won’t unreconcile a transaction.
- Delete not allowed – where other transactions are dependent on this one.
Purchase Options (Available After Saving)
After you have saved the Purchase (or when editing) a number of links will appear at the top of the screen:
| OPTIONS | DESCRIPTION |
|---|---|
| Pay | Sends you to the payment screen in order to apply a payment to this transaction and others if required. |
| Print PDF | This option will open a window and load a PDF version of the invoice (or as an adjustment note) suitable for printing. You can print the PDF document from within this window by clicking on the print icon. You can also save the PDF document to your computer by clicking the save icon. |
| Email PDF | This option allows you to send a PDF version of the invoice or credit/adjustment note via email. You can preview the invoice before sending. You don’t need to have an email account setup on your computer to do this. The PDF document sent is the same format as that created in the View option above. Use a semi-colon to separate multiple email addresses. |
| Attachments | Add files to your transaction such as invoices, receipts etc. |
| Activities | Add Activities relating to this specific transaction. |
| Duplicate | Create a brand new sale invoice, that is an exact copy of the current invoice you have opened. It will copy over: date, contact, summary, line entries. It won’t copy: invoice number, payment information. |
Purchases List
The Purchase list is used for accessing Purchases you have previously entered in order to view, print, edit, apply payment, or delete them.
To view a list of Purchase:
- Use the filters at the top of the screen to select which types of Purchases you want to view between a specified date range.
- Choose whether you want Purchases to be listed for “– All Contacts –” or choose a specific Contact from the drop-down list.
- Click the Show button.
- A list of Purchases matching your filters will appear.
You can now use the links directly above the list to Add, Pay, View PDF, Delete, List Payments or Export your Purchases/Quotes and Orders. Using the check boxes allows you to perform multiple tasks to these Purchases such as “View PDF” will allow you to view multiple Purchases in Adobe PDF for viewing or printing.
Filtering Your List Using Tags
| Option | Description |
|---|---|
| Include All Tags | all records that have the tags selected from the tag cloud in the tag picker. So if tag A AND B is selected then all records that have A AND B assigned to them will be returned. |
| Include Any Tags | any records that have the tags selected from the tag cloud in the tag picker. So if tag A AND B is selected then all records that have A OR B assigned to them will be returned. |
| Exclude All Tags | all records that have the tags selected from the tag cloud in the tag picker. So if tag A AND B is selected then all records having A AND B assigned to them will be excluded. |
| Exclude Any Tags | any records that have the tags selected from the tag cloud in the tag picker. So if tag A AND B is selected then all records having A OR B assigned to them will be excluded. |
Purchase Payment List
Find payments that have been applied to Purchases by selecting View > Purchase Payments. Choose a particular date range and select a specific bank account to look in.
You can also use this area to Add more payments, Delete payments in bulk and Edit specific payments.
To create bulk purchase payment go to Purchase > Tick the Purchases to be paid in bulk > Pay > Select Bank > Save > “Create ABA File“.
FAQ’s
When I use Ship To Contact how will the addresses appear on my Shipping Slips?
Where an Other/Delivery address exists (the second address option in your contact details screen) then Shipping Slips will always display that address. If not, then the Shipping Slip will use the Mail/Postal Address by default (the first address option in your contact details screen).
How do I edit Purchases or Orders?
To the right of each result listed from your search you can Edit the transaction with the pencil icon.
How do I make a new copy of one of these transactions?
To the right of each result listed from your search you can use the Duplicate icon (plus) to create a new copy of the transaction.