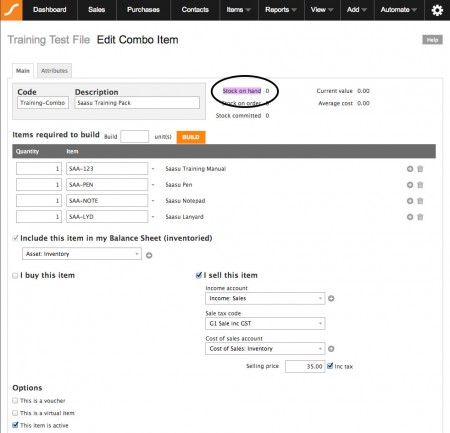Combo items are products, bundles, or services you build from individual inventory items. They are normally finished goods that are made up of other Inventory Items.
Think of the Combo Items Inventory as a separate warehouse to the Items Inventory, as this is how the stock on hand figures are treated. When you build combos, stock are taken from the individual Item’s stock on hand figures and transferred to the combo.
The accounting method you use to track Inventory and Combo Items is an important decision you make with your accountant so before proceeding, ensure you know and understand which method to use. All our demonstrations are using sample Ledger Accounts. Always check with your Accountant regarding the correct accounts to use.
Here are some examples of combos:
- Bundles – Cable Service = Cable TV + Net + Home Phone
- Assembled Goods – PC = Motherboard + LCD screen + Keyboard + Mouse
- Service packs- Green Shower Plumbing = Callout + Fix rate labour + Shower Heads
- Co-joined inventory – Suit = Jacket + 2 x Pants
- Clusters- Edu Pack = All the books you need to buy for Masters in Business Semester 1
How to Setup Combo Items
You build them from inventory Items. So make sure you setup your Items first (and that there are stock on hand). Note at this stage, the combo is not yet built. This is simply the setup process.
Now go to Items > Combo Items, click on ‘Add’ and then fill in the fields ‘Code‘ and ‘Description‘.
Now choose the quantity and item for this combo. If you require more than two line entries, simply click on the plus icon.
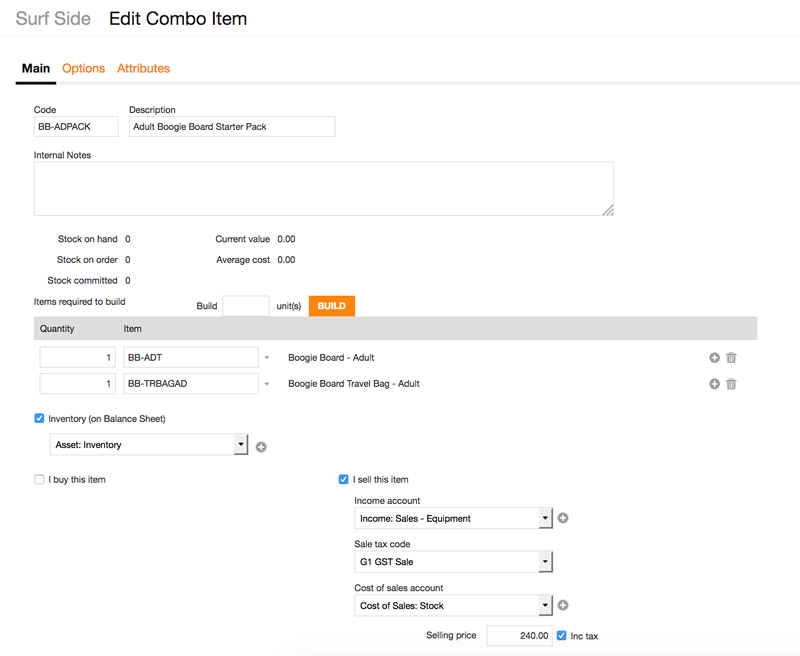
Then determine which Ledger Account to allocate this Inventory combo item to:
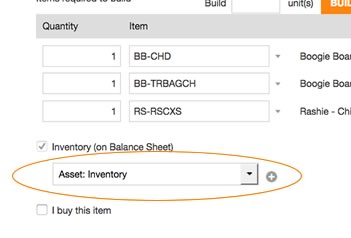
Next, determine how this item is bought. Is it bought in as a Combo item? Then tick the ‘I buy this item’ option. If it is bought in parts, then do not tick this option as you should be creating individual items:
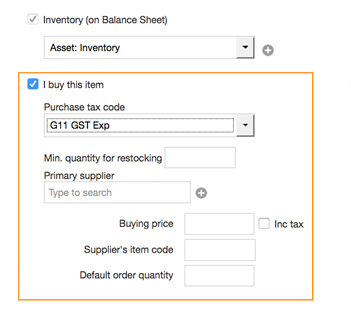
Note: In our example we are not ticking this option as the items were bought and entered separately as items.
Next choose a Sales ‘Income‘ and ‘COGS‘ Ledger Account:
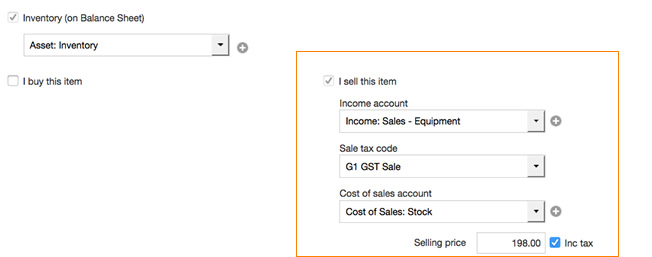
Now once you have entered all the required information, hit ’Save and Close’ to go back to the main Combo item screen.
You will notice that, Stock on hand is currently 0. But you have just created a combo, how come? Creating a combo item simply creates its record in Saasu, but you must still let Saasu know how many you intend on building.
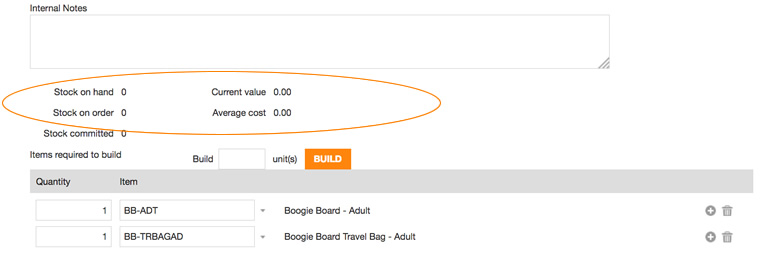
Updating Combo Items Stock Levels
Now that Combo Items have been setup, you are ready to update the system with stock on hand figures.
Go to Items > Combo Items, and select the combo you wish to build. Then enter in the units to build, like so:
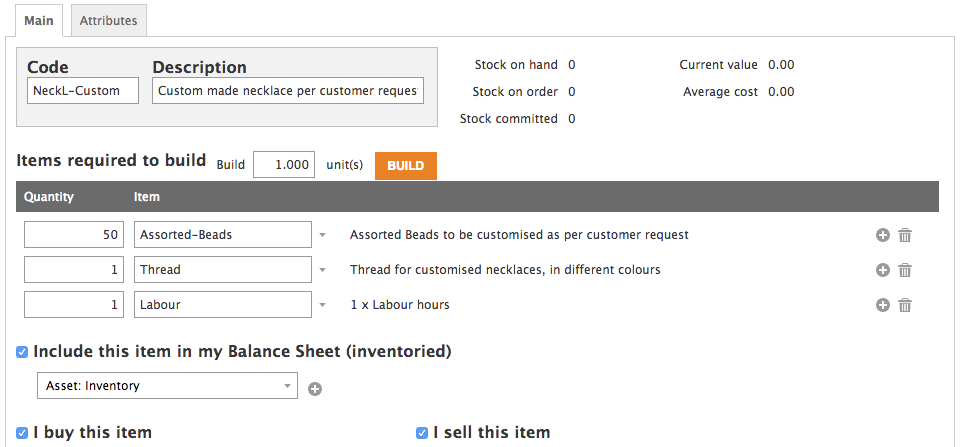
Note that in the above example, we are building 1 pack of ‘NeckL-Custom‘, which consists of 50 x Assorted-Beads, 1 x Thread, 1 x Labour hours.
After the ‘Build’, 50 will be removed from the stock on hand figures of the item Assorted-Beads (currently 100), 1 from Thread (currently 100) and none from Labour (as this is a virtual, non-physical item). This is what the Inventory Transfer looks like:

Now the stock on hand values for the combo will say 1 stock on hand:

And the individual items will show, less the quantities moved to the combo:
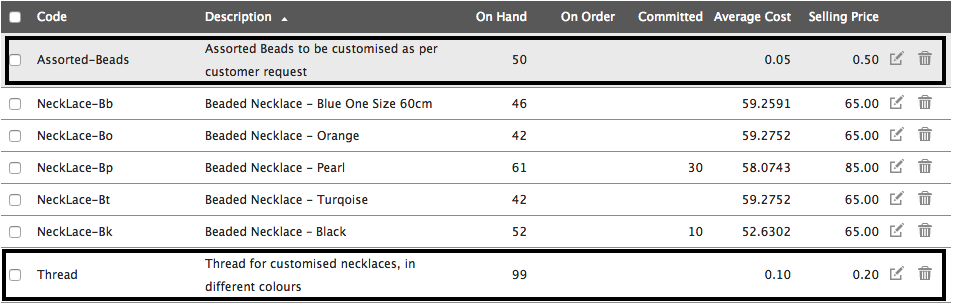
Invoicing using Combo Items
Like individual items, combo items appear in the same drop-down list when invoicing (both sales & purchases). But what the invoice will not show is the contents of the combo item. In our above example combo item ‘NeckL-Custom’, it appears in the invoice as per the setup of the combo, using the description.
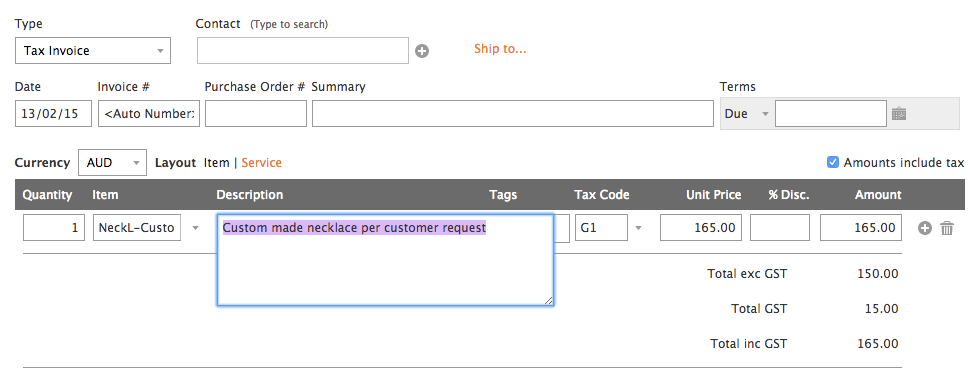
If you want the invoice to detail the contents of the combo, you will need to add this to the description.
Checking Combo Stock Levels
You can check the stock levels in one of four ways:
- via Items & Combo Items
- via Reports & Level Check
- via Reports & Stock Value
- via Reports & Item History
Note: The Reports section will show values for both combo items and individual items.
Combo Item Workflow Choices
In Saasu you can manage several types of workflow using combo items:
- Build combo items from items
- Build combo items from combo items
- Buy in combo items to sell
- Buy in combo items to disassemble
- Buy in combo items to break into batch components
Disassemble a Combo Item
Also used for breaking a batch, unbundling and breaking a kit.
A major benefit of our combo items is that you can further build from combo items and even disassemble or unbatch combo items back into their components.
Note: We do not recommend this to process a packaged purchase, which you intend on taking apart to sell individually (such as a 24 x pack of assorted beads) as it is easier to use the purchase order method to receive these individual items instead.
To disassemble a Combo Item:
- Ensure you have the combo item in stock because you can’t disassemble something that isn’t in stock.
- Select Items > Combo Item, and bring up the combo you wish to disassemble by clicking on the edit icon.
- Now enter in the quantity you wish to disassemble, include a negative sign at the front:
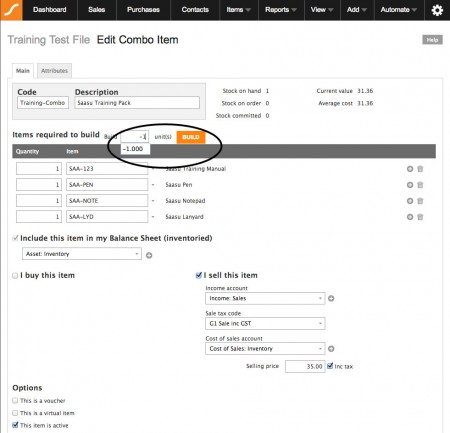
- Now click on ‘Build’. The Inventory Transfer transaction that does this will load so you can confirm and save it.
- Here, don’t worry about all the items that are positive. This means it will transfers out of the combo into the individual item records (as you are returning the items individually back in stock from combo). The only negative quantity entry should be the combo item only. See below:
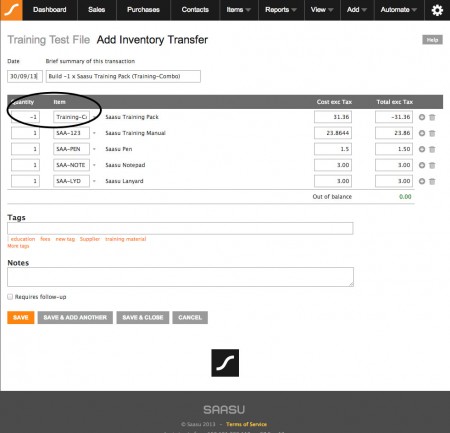
- When you have correctly disassembled, your stock on hand should be adjusted accordingly: