Employees are setup and used in the Payroll section of Saasu Online Accounting. Before doing your first pay or payrun you need to add employees to Saasu.
To add an Employee select Payroll > Employee, and fill in the Main tab and the Default Pay tab.
Personal Details
Given Name, Family Name – These fields must be filled in as a minimum.
Email – Used when sending payslips via email. This should be their personal email and not a work email you setup for them.
TFN – Tax File Number is used in PAYG Payment Summaries.
Date of Birth – Used in Single Touch Payroll reporting
Contact ID – All Contacts including employees can be given a Contact ID in Saasu so that you can tie this contact to other records in Saasu or in other payroll or time tracking systems
Gender – An ATO required selection for Single Touch Payroll.
Assign to Pay Run – Choose the Pay Group you wish to assign this employee to for Pay Runs. First setup the Pay Group from Payroll > Pay Run and click the Add link to create a new Pay Group
Postal Address
Postal Address is used in Payslips and also PAYG Payment Summaries. All fields are required for Single Touch Payroll to process correctly.
Bank Details
Account Name – The Employees Account Name rather than there name. This may sometimes differ such as when the employee is paid into a joint bank account.
Branch/Route – The Banks number to identify the branch location where your account is held. In Australia this is a BSB number
Account Number – The full account number of the bank account for the pay including any leading zero’s but excluding any non numeric numbers.
Employment Details
Agreement – One of the legal settings on which your employee is hired. You can set these up under Settings > Payroll > Manage Registered Agreement.
Employee Classification – One of the legal settings on which your employee is hired. You can set these up under Main Menu > Setup > Payroll > Employee Classification.
Employment Type – One of the legal settings on which your employee is hired. Choices are full-time, part-time or other to allow for special circumstances.
Employee Pay Calculation Information
Pay Rate Method – Salaried or Hourly type of employee setting.
Annual Gross Pay – Total current annual salary annual not including any employer contributions.
Regular Hourly Rate – Hourly pay rate not including any employer contributions.
Pay Period* – The period/frequency for which pay is generated and paid for the employee.
Hours per Pay Period – Nominal Hours worked for a general pay period (not necessarily the hours worked for a specific pay period).
*Required
Employee Tax Calculation Information
Auto Calculate Tax – Check this box if you want to have Tax on pay calculated by the setting you choose automatically. Alternately you will need to manually calculate tax from Australian Taxation Office tax tables or another method.
Tax Scale – Standard Australian Taxation Office tax scales used to calculate PAYG tax on taxable items (Taxable items appear with a Red coloured “T” next to them).
NOTE: We encourage you and your employee to check you have selected the Tax Scale correctly. It is often setup incorrectly by those not understand what claiming the Tax Free Threshold means.
Tax Details Additional Tax – to allow for custom variations to PAYG tax deducted.
Tax Details FBT & Tax Offset – Adjusts PAYG calculations for FBT Tax offset.
Tax Details Has Study and Training Support Loan debt – Adjusts PAYG calculations for HECS / HELP (Study Assist).
Tax Details Claim Medicare Levy Exemption – Adjusts PAYG calculations for Medicare levy.
Tax Details # of Children – Required field where claiming Medicare Levy Exemption.
Start Date – The day your employee commenced paid service.
Termination Date – The day your employee ceased paid service.
Accrued Sick Leave – Information only. These fields will be replaced with Accrued Personal Sick Leave opening balances in a future release.
Accrued Annual Leave – Information only. These fields will be replaced with Accrued Annual Holiday Leave opening balances in a future release.
Tags
Apply Report Tags to your employee pays so you can track this cost against projects, divisions or jobs that are represented by the Report Tags you have setup.
Activities
Create and track meetings, conversations and file notes about your interaction with employees. This helps serve compliance requirements and maintain good Human Resources records relating to employee notifications, pay changes, policies and procedures.
Employee Lists
View a list of employees that have been set up in your File. You add employee’s here before you can enter your first pay transaction using the Payroll screens. Employees are listed in the drop-downs when creating Payroll transactions and others screens.
Add – Add a new Pay transaction.
Next – Set leave, hours worked and other information for this employee’s next pay. (next icon)
Delete – Delete the selected (checked) Pay transaction. (trash can icon)
Edit – Edit this Pay transaction. (pencil edit icon)
Inactive employee
Employees that you have previously worked with and have now left can be set to inactive after their Single Touch Payroll Finalisation is done. This might be done when the employee finishes up or at year end.
STP Finalisation for a leaving employee
The ATO indicates that:
- You can do finalisation any time as long as it happens before 14 July, shortly after EOFY (employers with 19 or less employees will have until 31 July).
- If you do a Finalisation declaration during the financial year you do not need to provide the employee with a part-year payment summary.
Setting an Employee to inactive
By placing an employee in the Inactive Employees list, they do not appear in the drop-down lists for transaction editing and report settings etc. Their pay transaction data is still included in all the financial reports though. None of that changes.
You can later re-activate the employee by clicking the Edit link next to the employee and ticking the Re-activate this employee checkbox and saving the employee. This might be needed if you have to amend their final pay or maybe they return to work for you again.
If an inactive employee has any historical payroll entries attributed to them, then they are unable to be deleted as this would have an effect on historical ledger entries. In this case, the employee would remain marked as inactive.
Inactive employees do not count toward the employee limits on file plans.
How to set an Employee to Inactive
- While logged into your active file go to the view tab across the top.
- Then under payroll click employees.
- You’re now on the Employees page. Find the employee you would like to set inactive. Click it.
- You’re now be on the Edit Employee page. Scroll to the bottom of this screen you’ll see the box ticked as Active. Untick it.
- Save and Close.
Default Pay
This screen is used to generate the pay each pay period.
Note: Changing any information in an Employees Default Pay does not alter historical pays for that employee.
Pay Items
Wages & Salaries – Generally the core wage components. For example, hourly pay, overtime or commissions. Generally taxable but seek your own advise for your specific circumstances.
Deductions – Union fees or charity deductions made from the employees bankable pay. These may be deductible or non-deductible for tax calculation purposes depending on your specific circumstances.
Tax Withheld – Tax components calculated or added manually based on taxable pay items for the period.
Employer Contributions – Generally SGC superannuation. Others can be added here as specific circumstances demands.
Entitlements – Annual Holiday Leave, Personal Sick Leave and other employee entitlements as per your legal and/or contracted requirements.
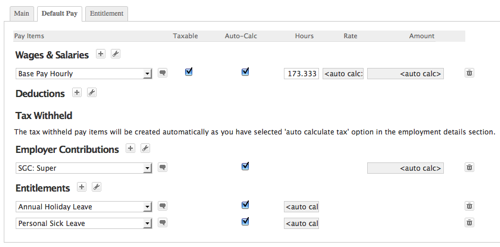
Other variables and overrides in this area
There are check box’s available to turn on or off automatic calculation of a Pay Item based on your employee details. This is sometimes useful if the employee has custom or special requirements with respect to their pay setup.
You can also turn off the taxable option where you don’t want Saasu to treat the Pay Item as taxable. This may happen where a Pay Item is normally taxable, but for a specific/special reason, this is not the case for this employee.
Sometimes <auto calc> will display in Pay Item lines which indicates you have set Saasu up to automatically create and calculate the amount for you when you create a Pay Transaction manually or via the Pay Run feature.
Hours – the hours used to calculate ( or entered by override) the pay item for this period
Rate – the rate used to calculate ( or entered by override) the pay item for this period
Amount – the amount calculated ( or entered by override) for the pay item for this period
Next Pay
This Tab is used with Group Pay Runs. You can prepare an employee’s next pay and when you run the Group Pay Run it will take this next pay information to create the employees pay in preference to the default pay settings. It will clear after each Pay Run.
Entitlements
Historical list of Entitlements for this employee. The information displayed is calculated up to the last pay period ending. It doesn’t include accrual from the current pay period.