Inventory Adjustments can be used to modify the value and/or quantity of stock in your business. For example, if you have just discovered that you need to change the quantity of items on hand, then this is a possible method you can explore.
When you perform an inventory adjustment, Saasu takes care of the accounting including completing the journal entry. In the Inventory Adjustment screen the quantity field adjusts the Asset account (eg: Asset: Stock) and the category field adjusts the expense or cost of sales account (eg: Expense: Stock) so there is no further action required.
Some examples are:
- Damage to stock
- Revaluation
- Stolen Goods
- Writing off stock
- Stocktake results
- Stock location change
List of Inventory Adjustments
This screen lists all your Inventory Adjustment transactions. Use the filters to reduce the list displayed. Alternatively you can add or delete Inventory Adjustments transactions using the links at the top of the displayed list.
Add an Inventory Adjustment
- Click Items > Inventory Adjustments.
- Click the plus icon or Add link in the Inventory Adjustments screen.
- Enter the Quantity and Item Code for the item you wish to adjust
- Under Category, choose an Account. This will often be an expense account or a cost of sales account that indicates the accounting treatment for the loss of value (Your nominated Asset account will be automatically adjusted so please do not select this)
- Enter the Unit Price to calculate the total amount for the line item. If you are trying to adjust the quantity on hand but the value has not changed then this may actually be zero.
- Add more Inventory Adjustment line items as required until you have all the adjustments you need.
- Save and close the transaction
Write off stock value
You still have the same quantity of stock but you want to write-down it’s value.
- Choose Items and then select Inevntory Adjustment from the main menu.
- Click Add link at the top of the list of Inventory Adjustments (which may be empty)
- You will now be at the Add Inventory Adjustment screen.
- Set the Date to be the date you want the Inventory Adjustment to take effect.
- Enter a Summary that reminds you why you created this Inventory Adjustment.
- Capture the removal of the stock at the original value in one line and the addition of the stock at the new value. Note select an Expense account you want to write-off the diminished value to e.g. “Expense:Depreciation”. In this example 3 widgets have depreciated 10% of their value.
Quantity Item Category Unit Cost exc. Tax Total exc. Tax -3 W100: Widget 100 pack Expense: Depreciation 100.00 -300.00 3 W100: Widget 100 pack Expense: Depreciation 90.00 270.00 - Save the transaction
Write off stock quantity
Here, I have an item called ‘Bottle-White’, but unfortunately 5 out of the 20 on hand are damaged and I need to write them off.
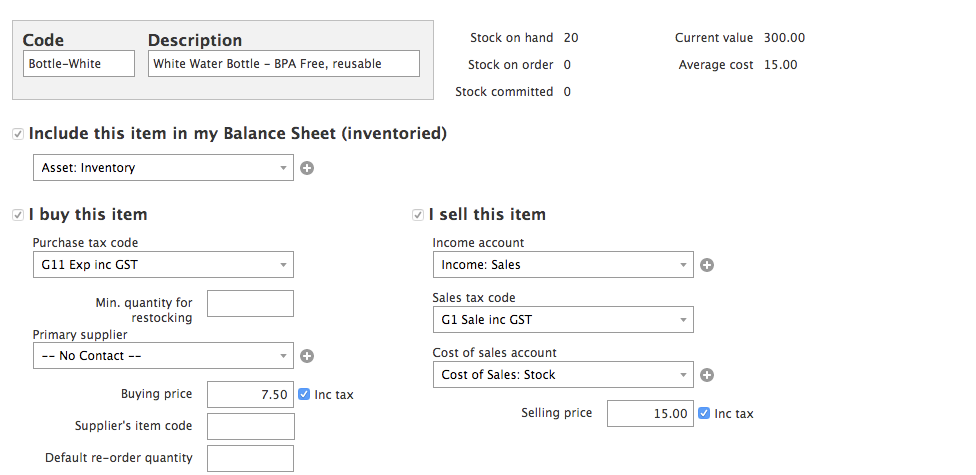
I will then create an Inventory Adjustment, via Items > Inventory Adjustments, and enter -5 as I need to reduce the on hand quantity:

NOTE: Speak to your Accountant about which Category to assign it to, as well as the Unit Cost exc Tax amount. In my example, I picked an Expense account (this may not be appropriate for you) and used the Selling price of $15/unit instead of Buying price of $7.5/unit.
Now go back to your item to double check the changes:

Notice that:
- Stock on hand had reduced by 5
- Current value has reduced from 300 to 225 (300 – 225 = 75)
Stock Transfers
To track stock location changes in Saasu.
- Tag purchases using the Warehouse tag.
- When you transfer stock out, do an Inventory Adjustment transaction for negative quantities of items, leaving these tagged as Warehouse and Click Save.
- Duplicate this transfer. When the fresh screen loads, change the quantity to positives of the same.
- Save this transaction with the tag set to Store#1.
- When you run an Item History report by tag, you will see the balance at each tag location by item.