Offering your customers the option of automated recurring payments helps you avoid the common headaches that come with chasing and receiving payments, and managing your cashflow. You can get paid faster, automatically and with no fuss. This feature has been built into Saasu. No third party recurring debit or credit card provider add-ons are required to sit between Saasu and your payments provider.
This feature is available on all file types.
Connecting a payment gateway to Saasu
Currently recurring billing is only supported for the Stripe and eWay payment gateways (additional payment gateways will be added in the future).
More information on connecting a payment gateway
Create New or Update Existing Recurring Sale
You will need to have a recurring sale create an invoice before the recurring billing can take place. Once that is setup, scroll to the bottom of the recurring sale screen and tick the Auto Billing checkbox.
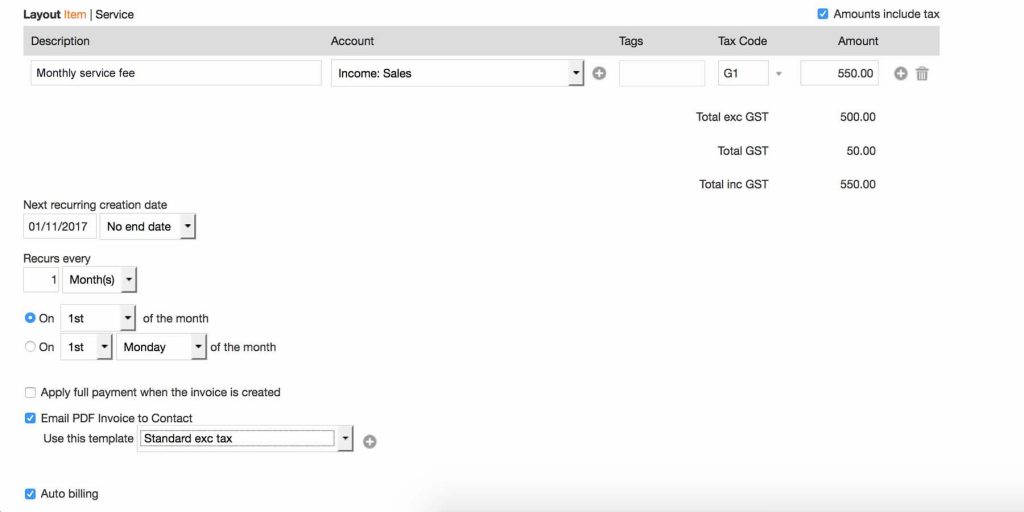
Initial Customer Recurring Payment Setup
Once you have enabled the Auto Billing, the next time a recurring sale invoice is emailed to your customer they will have an option to save the payment details. This will save the payment token against the contact and the contact’s card is charged automatically on the Due Date of the next invoice.
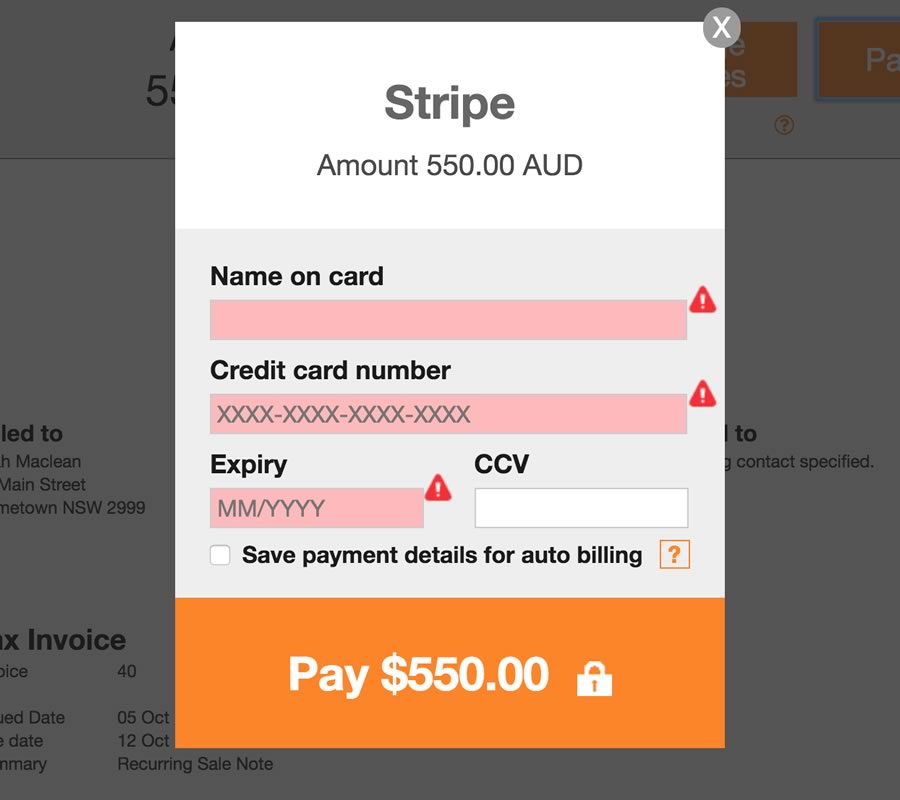
Ongoing Recurring Payments
Once your customer has saved their card details for future payments, when the recurring sale is run, and the invoice created, the future payments will be processed automatically via the payment gateway.
Note: If the due date is in the future, the customer’s specified card is charged on the due date by the payment gateway. If due date is COD (Same date as Invoice date) OR no date is specified, the card is charged by the payment gateway when invoice is created.
When the payment has been made successfully, the invoice will be marked as paid automatically in Saasu and a receipt will be sent to your customer, without you having to do anything! Simple and easy.
Recurring Billing Action Report
The Recurring Billing Action Report shows the history of your customer opting in and opting out of auto billing. The customer is listed on the report when they opt in to save their payment details. A customer is considered to have opted out if:
- The customer removes their payment details from the Manage Invoice screen
- The recurring transaction is deleted
- Auto-billing gets turned off for the recurring transaction
- The contact on the recurring transaction is made inactive
- A contact group is made inactive, all contacts in the group are opted out
- The payment gateway is disconnected
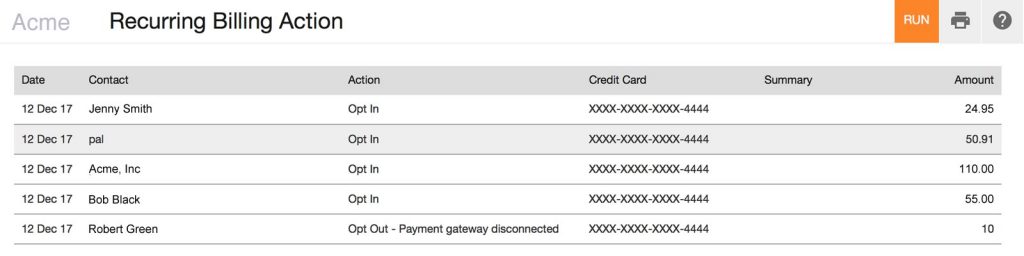
Recurring Billing Payment Report
All payments processed through the Auto Billing will be listed in this report, either as success or failed. If a payment fails then it will be listed with the status that is returned from the payment gateway provider.

FAQs
Can I add a credit card surcharge to my invoices?
Yes, you can add a credit card surcharge as an additional line item on the invoice. One thing to note is that, if you offer more than one payment method, this surcharge will still be displayed, as there is no way of excluding it automatically if your customer chooses to pay via a different method.
Can I use online invoicing for transactions in currencies other than my base file currency?
No, online invoicing is available for transactions that are in the same currency as your base file currency only.
Can I connect multiple payment gateways?
No, you can connect only one payment gateway, currently only Stripe but with further gateways to be added.