The Saasu online accounting dashboard provides personalised information useful in managing your business or investments. Personalise the layout of this screen by clicking the manage icon just top the left of the help icon. We display a few widgets by default to get you started.
Dashboard Widgets
Profit & Loss
The Profit & Loss section summarises your year-to-date earnings based on the transactions entered into Saasu.
Accounts Payable
The Accounts Payable report displays all of the money you owe to other people – any unpaid transactions entered into Saasu where you are paying money. Overdue items will have their dates displayed in red. If a transaction has no due date, the widget shows the date of the transaction as the due date. Use the pages at the bottom to move through the transactions, or use the All button to display the full list.
There are two views:
- The Summary view groups the transactions by contacts and sorts it by the highest amount owing. In this view, you cannot click on a transaction to drill down for more details.
- The Details view groups transactions based on Due Now date. In this view, you can click on a transaction to see its details.
Accounts Receivable
The Accounts Receivable report displays all of the money owed to you by other people – any unpaid transactions entered into Saasu where you are receiving money. Overdue items will have their dates displayed in red. If a transaction has no due date, the widget shows the date of the transaction as the due date. Use the pages at the bottom to move through the transactions, or use the All button to display the full list.
There are two views:
- The Summary view groups the transactions by contacts and sorts it by the highest amount owing. In this view, you cannot click on a transaction to drill down for more details.
- The Details view groups transactions based on Due Now date. In this view, you can click on a transaction to see its details.
Quick Start
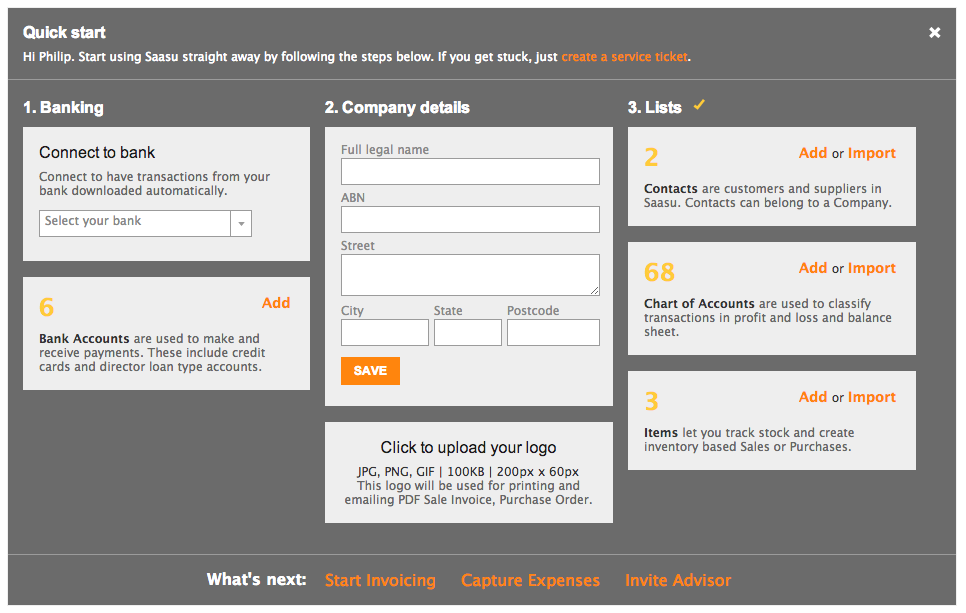
1. Bank Accounts
Set up your bank accounts, loan and credit cards accounts and connect them to your online banking
2. Company Details
Add your Company Name, Address and Logo to your Sales and Purchase templates.
Upload a logo image file from your desktop or a folder in your computer to the add logo area.
3. Lists
Contacts – are your customers and suppliers in Saasu. Contacts can belong to a Company. Also add Contacts via Add > Contacts.
Accounts – your Chart of Accounts helps you classify transactions in your profit and loss or balance sheet. To add Accounts that you will code/categorise your transaction in go to Add > Accounts.
Inventory Items – If you buy or sell products regularly then import or add inventory items that you will need. You can also add Items via Items > Items.
Extras you may need to do
Opening Balances
Carry your current financial position over from your old software.
To add Opening Balances go to View > Accounts and click Opening Balances. If you are a new business, you can skip this step.
Templates
Templates help you email PDF format quotes, invoices, purchases and statements. Set up your invoice Templates by selecting View > Templates. Click the template you want to work on. Have your logo image file in GIF or JPG format ready to upload. From here you can also set up your email format for sending these. Choose the second tab in the template edit screen to do this. Ensure you include a BCC copy to yourself by default so you have a record of emails you send out from Saasu.
Tax Codes
Add tax zone specific tax codes. Are you in a region or county with specific tax rates you need to charge? If so go to Settings > Tax Codes > from this screen you can add additional tax codes to be used on Transactions. Saasu’s Tax Code report will include these.
Control Access
Add Users with appropriate access roles. To do this go to My Saasu > Manage Subscription and use the invite link above the User list.
Add Tags
Add Tags so you can classify transactions, contacts and activities into jobs, projects, or divisions. Add tags from View > Tags.