Saasu connects to your bank and loads new transactions into your Inbox. Saasu also suggests transactions (blue suggestions) in your Saasu file that match data in your bank feed. You can tick these using the icon provided if it looks correct. If no suggestions exist you can create (plus icon) or search (magnifying glass) for transactions easily from this area until you clear your inbox.
How to Edit Bank Feed Items summary/description
- Click the summary (highlighted in yellow when you hover) for each bank feed item to change it to something more meaningful for you. The edited summary will be used when creating Saasu transactions from the bank feed item.
- Click the Revert link that displays beside the modified summaries to reset them to the original bank summary.
Matching Bank Feed Items with Saasu Suggestions
When possible, Saasu will suggest existing transactions in your file which may be matches for your bank feed items. These will display below each of your bank feed items in blue.
- To accept a suggestion, click the Accept button that displays when you hover to the right of the suggestion.
- When you accept a Bank Transfer, Purchase Payment, or Sale Payment suggestion:
Saasu matches the bank feed item with the existing bank transfer, purchase payment, or sale payment. - When you accept a Sale or Purchase suggestion:
Saasu creates the sale/purchase payment transaction using the details of the bank feed item, and matches the bank feed item with the new sale/purchase payment.
- When you accept a Bank Transfer, Purchase Payment, or Sale Payment suggestion:
- To view/edit the suggested transaction, click the Edit button that displays when you hover on the right.
Matching Bank Feed items with Existing Transactions
If there are no suggestions for a bank feed item, or none of the suggested transactions match, you can search for other existing transactions in your file to match with the bank feed item.
- Click the Search button to the right of the bank feed item and choose the transaction type to search for (eg Unpaid Sales) – This will replace the suggestions list with the Match with… dialog.
- Search/refine the results within the dialog using the available filters.
- Once you’ve found the transaction/s, select these and click the Match against selected button.
- You can view/edit the transactions by clicking the Edit icon to the right of the row.
Matching by Creating Transactions from Bank Feed Items
If a bank feed item does not match any existing transactions, you can create new transactions using the bank feed item details.
- Select one or more bank feed items.
- Click an individual feed item (or its checkbox) to select/deselect it.
- Click the checkbox in the header bar to bulk-select/deselect the feed items on the screen.
- Select the transaction type from the Create As menu.
- Complete the required/relevant fields.
- Click the Submit button to e.g. Create Service Sales with Payments from the selected bank feed items – Saasu will create transactions using the combined information from the bank feed item (date, amount, summary) and the form fields (account, tax code, contact, tags, etc). It will then match the bank feed items with the newly created transactions.
Matching Multiple Transactions from Bank Feed
NOTE: The steps below can apply to transactions such as sales and/or purchases. The example below shows for a sale transaction.
Allocating single bank feed item to multiple sale payments
- Go back to Automate > Bank Feed
- Select the magnifier icon >> Click “Sale Payment”.
- Click “Match against selected”
- Use the left hand check boxes to select each of the payments to match against the bank feed transaction. The total of the selected payments must match the total of the bank feed item.
- Click “Match against selected”.
You can match up to 25 payments to a single bank feed transaction at any one time.
Note: You can only match multiple payments to a single bank feed item in the base currency of your file (eg. if you have an Australian file then the multiple payments you match must all be AUD). If you have a mix of base currency and foreign currency transactions to match then this will need to be handled via a clearing account.
Unmatching Bank Feed Items
- From the Matched or All view, select the bank feed items to unmatch.
- Click the Unmatch action link above the header bar.
- Alternatively, you can unmatch bank feed items individually by clicking the Unmatch button for each feed item.
IMPORTANT: Unmatching a bank feed item does not delete the Saasu transaction that the bank feed item was matched with. You may need to locate the Saasu transaction (i.e. the sale, purchase or bank transfer the bank feed item was matched with) separately and delete/reverse it if necessary.
Deleting Bank Feed Items
- Select the bank feed items to delete.
- Click on the Delete action link above the header bar.
NOTE: You can only delete unmatched bank feed items. To delete a matched item, you will need to first unmatch the feed item and then delete it. Once you delete a bank feed item it will be moved to the Deleted folder.
Un-deleting Deleted Bank Feed Items
If you realise you deleted a bank feed entry in error, this is how to Un-delete the deleted bank feed entry and move it back to ‘Inbox’.
- Go to Automate > Bank feeds.
- From ‘Inbox’ drop down to ‘Deleted’, select the bank account. This will list all the bank transactions deleted under the bank account.
- To un-delete select ‘Undelete this transaction’. This bank transaction will appear in your bank feeds ‘inbox’.
Multiple Pays in a Pay Run
If you create a pay run for multiple employees, you can either match this pay run entry to a bulk payment for the same amount from within your bank feed, or each individual employees payment amount, depending on how you pay your employees. If you have paid the exact amount, these should appear as blue suggestions.
Split Pay
A common situation when dealing with payroll is needing to match one payroll entry with two separate bank feed transactions, or to match two separate payroll entries to one bank feed transaction. In Saasu this is done by using a clearing account to combine the entries into one.
I have one payroll entry and two bank feed transactions.
- Create a clearing account (eg set up a bank account called Asset: Payroll Clearing). You can do this by clicking on Add > Bank Account > Name it a clearing, asset account.
- Open the payroll entry and change the Paid From account to the new clearing account and Save. NOTE: If using Pay Runs you would have to delete the Pay Run and then recreate it using the Payroll clearing account – only do this if you are confident with Payroll and make sure you don’t email people their payslip again accidentally by turning the “Email Payslips” option off first for the Pay Run.
- The total amount will now be in the clearing account and you can create two Journal entries (Add > Journal) that Debit the clearing account and Credit the actual bank account to match with the two bank feed transactions.
For Example:
| ACCOUNT | DEBIT | CREDIT |
|---|---|---|
| Asset: Payroll Clearing | $100 | |
| Asset: Bank Account ABC | $50 | |
| Asset: Bank Account ABC | $50 |
I have two payroll entries and one bank feed transaction.
- Create a clearing account (eg set up a bank account called Asset: Payroll Clearing). You can do this by clicking on Add > Bank Account > Name it a clearing, asset account.
- Open the payroll entries and change the Paid From accounts to the new clearing account and Save
- The total amount will now be in the clearing account and you can create a Journal entry (Add > Journal) that Debit the clearing account and Credit the actual bank account to match with the one bank feed transaction.
For Example:
| ACCOUNT | DEBIT | CREDIT |
|---|---|---|
| Asset: Payroll Clearing | $100 | |
| Asset: Bank Account ABC | $100 |
Foreign Currency Bank Feed Matching
With multi-currency plans you can also use the Bank Feed service to match your foreign currency payments.
- Create your foreign currency invoice. In our example we will use USD 299.00 (which converts to AUD 318.22):
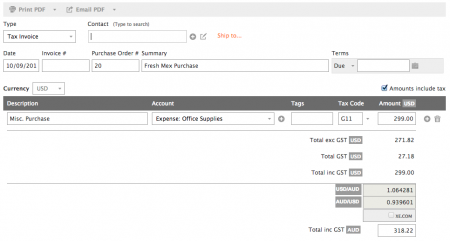
Note: XE.COM has been unchecked, because we are using our own conversion rate. - Make sure the date of the invoice is on or before the date the transaction appears in your bank statement/feed.Then go to your. Bank Feeds section and locate the entry to be matched. Click on the ‘AUD’ field and select the correct currency:
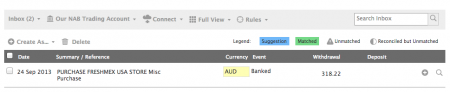
- Enter the foreign currency amount and hit enter. You should find that a suggestion will automatically appear. Simply click on the tick to reconcile.
Note: This is for foreign currency invoices without a payment already applied (whether manually or via a previous instance in Bank Feeds). You can only download foreign currency transactions from local Bank Accounts, and not foreign bank accounts. E.g. your base file currency is in AUD and you have two different bank accounts – one in AUD, one in USD. You can download data from your AUD bank account but not your USD bank account.
Splitting Transactions in Bank Feeds
You may need to allocate a transaction in your Bank Feeds Inbox to more than one account in an order or invoice.
- Create a temporary posting account such as Expense: Suspense
- When you have a transaction in your inbox that needs to be split and coded to more than one account then code it to this Expense:Suspense account

- Go to the Transaction by Account report and run the report for the Expense: Suspense
- Open each transaction and then add an extra line to the transaction using the + icon to the right of the line item.
- Split the amount on line 1 in the order or invoice to be across line 1 and line 2.

- Save the transaction and repeat for any other that need to be split.
Uncategorised Imported Transactions
Once you have imported your Bank data into Saasu you are ready to apply an account to them. You can assign an account, contact and tax code to transactions. Clicking Categorise converts them to finalised transactions. In many cases you may have already input some of the transactions listed. You can discard these.
If you ever feel you want to start fresh you can remove all these pending transaction and again.
Categorising your imported transactions
- Choose the bank account you wish to work with. You don’t have to categorise transactions as soon as you have imported them. Saasu holds them in your database as ‘Uncategorised Imported Transactions’ until you decide to categorise them or even delete them.
- Tick all the ‘alike’ transactions in the list that you wish to apply the same account to
- Choose Create Purchases with Payments from the first drop down list
- Choose the Account, Tax Code and a Contact (if required)
- Choose a Tag for projects, jobs, properties or divisions etc. if required
- Confirm your selections carefully. You are about to save one or more transactions as selected from the list with the settings selected. Click the Categorise Selected button
- These transaction will disappear now that you have converted them into finalised transactions
- Repeat the above steps until you have finished categorising all your transactions
- To remove the remaining transactions that you wont be importing tick the check-box in the list header row. This will select all remaining Uncategorised Imported Transactions. You can then click Delete Selected to remove them
Whenever you wish to see a list of the transactions which haven’t been categorised just click on Import (below Bank Accounts) in the Main Menu. Then select the Bank Account to view.
More Bank Feed Matching Information:
Pending Bank Feed Transactions
To improve bank feed quality, Pending Bank Feed transactions via Yodlee have been removed from within Saasu of April 2019.