Saasu has ATO approval for our Single Touch Payroll (STP) solution by meeting the Requirements for digital service providers. Saasu is on the ATO’s STP Product Register list. Search the list using Ctrl-F in your browser for “Saasu”.
What is Single Touch Payroll?
Single Touch Payroll changes the way employers will report their salary and wages, pay as you go (PAYG) withholding, allowances, deductions and superannuation information to the Australian Taxation Office. Employers are now required to report after processing each payroll, rather than annually, as it was previously.
STP is available in your file in Saasu and there are no special settings that you need to enable STP feature as it is on all pricing plans. Authentication with the ATO is done behind the scenes and the workflow is like this:
Saasu STP Report > MessageXchange (data broker) > ATO SBR > ATO Portal1. Setup STP
The Pay Run function in Saasu is the most effective way to work with STP if you have more than one employee (see how to setup Pay Runs). You can still submit manual pays (not as part of a Pay Run) but these must be done one at a time. Here are the steps to get STP working in Saasu:
- Review Employer Data by going to the Settings Cog icon > Settings for this file and then click the File Identity tab. Confirm that you have entered:
- Your Full Legal Name and Trading Name are accurate
- ABN (Business Identifier)
- Branch (if applicable),
- Phone number (including area code and no spaces. e.g. 02 9555 5555)
- Street number and name. (e.g. 2/108-111 Sample Dr.)
- State in shortform (e.g. NSW)
- Postcode
- Country set to Australia
- Review Employee Data by going to Payroll> Employees and then click View or Edit Employee Details icon. Confirm you have entered:
- Personal Details
- First Name and Last name
- TFN
- Date of Birth
- Gender
- Postal Address
- Street number and name. (e.g. 2/108-111 Sample Dr.)
- State (in shortform e.g. VIC)
- Postcode
- Country set to Australia
- Employment Details
- Income Type
- Employment Basis
- ABN is required where Non-Employee (Superannuation only) is selected.
- Personal Details
- Verify that you are using the payroll function in Saasu rather than generating pays via journal entries. STP reports submitted to the ATO only use information generated from the pay items in payroll entries.
- Verify that you are using the default pay item for Superannuation Guarantee Contribution (SGC). Custom Superannuation Pay Items will not be reportable through Single Touch Payroll to the ATO.
- It will be up to you to ensure that the information in the STP report is correct before it is submitted to the ATO. Saasu doesn’t do any validation to see if information is missing or correct. We will attempt to report errors but we can’t allow for all possibilities.
Allowances and Deductions types in STP
If you have any Allowances or Deductions in your pay items then you will need to specify an Allowance or Deduction Type. You can now start going through your pay items and add the correct Type from the dropdown box for each relevant pay item. Go to (cog icon > Settings for this file > Manage Pay Items). If a type has not been added, these will not report to through STP.
Lump Sum Payments Pay Items in STP
There are new Pay Items on each file for the reporting of Lump Sum payments for eligible termination payments. We will only be supporting Lump Sum types A, B, D, E. If you have a custom Pay Item setup for these type of payments that you’ve used in the past, then you will need to start using the new inbuilt pay items instead. Only the inbuilt pay items will be picked up in the STP report.
Gross Payments in STP
The use of Gross Payments term by the ATO has caused confusion in the small business community since STP started. For example in reporting Gross Payments you aren’t actually using a Gross number you paid your employees. It actually relates to Wages and Salaries minus Allowances, ETPs, Lump Sums and Salary Sacrifice amounts, and ignores deductions (not-reported in Gross Payments). One would logically argue they shouldn’t call it a “Gross” number and thus the confusion we see directed into our service team regularly. However this is the current terminology in use that we have to work with.
RESC in STP
Reportable Employer Superannuation Contributions (RESC) are Salary Sacrifice amounts rather than traditional Superannuation Guarantee Contributions. The term “Reportable” here again is cause for much confusion in the small business community because it could imply RESC should be reported in Gross Payments, which it is not. It is reported in STP as RESC.
2. Submitting your STP report to the ATO
Once you’ve processed your pay, the next step is to submit that data to the ATO. You can do that by running the Single Touch Payroll Report. You can run this using a few different filters, depending on what report type you want. The report types are:
- Regular Pay Event – this is the report you send to the ATO after you have processed your regular pays
- Replace ATO Pay Event (Pay Run only) – this will allow you to replace the most recent, successful Regular Pay Event you previously submitted. This is ONLY allowed for Pay Runs.
- Finalisation – this is the report you send to the ATO after you have processed all pays and paid for a financial year, including any termination payment.
- Submission History – this report will display a list of the historical lodgements. This includes information regarding status, acceptance or failure due to particular errors.
After you have processed your regular pay run:
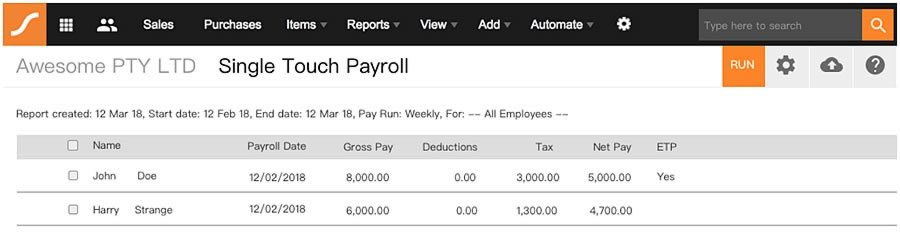
- Click on Payroll > Single Touch Payroll
- Click on the cog icon, select Regular Pay Event, specify the report settings (such a pay run vs manual pay, and choosing the date of the pay, not the pay period) and click Run.
- The screen will display the data that matches your settings, which you can check for accuracy.
- Ensure you tick the pays to be submitted (pay runs will be pre-ticked and can’t be modified) then click the Upload icon. If using manual pays for more than one employee, you can only tick and upload one employee at a time.
- Before you submit the report to the ATO, you will need to authorise the submission. This is done by agreeing to “Sign declaration with my email address” (this is the email address you sign into Saasu with) and click Submit.
- The ATO has a standard response time of up to 72 hours before the upload is accepted and successful. At times, this may be quicker and could be as little as 10 minutes. While the STP report is being processed, you can move away from this screen and continue to work on other things in Saasu.
Remember to come back to the Single Touch Payroll Report screen (Payroll > Single Touch Payroll) about 10-15mins after you have submitted a regular Pay Event. This is to ensure that the ATO has accepted the submission, and that there are no errors that need further attention. If you haven’t moved away from this screen, you may need to refresh your browser to see the updated information.
Note: Once you have submitted a Pay Event to the ATO, you cannot submit any further Pay Events until the previous submission has been accepted or, if rejected, the submission result actioned.

3. Viewing submitted reports
- Click on the Payroll section then click Single Touch Payroll.
- Click on the cog icon, Select Submission History, specify the date range and click Run
- The screen will display the data that matches your settings and a download from cloud icon appears to the right. Click this to download a CSV file of the records we submitted to the ATO
4. Finalisations for a financial year (or departing employees)
A Finalisation can occur anytime during the financial year. It would usually be after processing the final pay cycle for a financial year.
To list and finalise employees that belong to a pay run, select “Pay Run” and the corresponding pay run name from the filters. To finalise employees that don’t belong to a pay run, then select “Manual Pay”.
The screen will display a list of employees and their main pay components YTD values in a summary format for the selected financial year.

Steps:
- Click on Payroll > Single Touch Payroll
- Click on the cog icon, select Finalisation.
- Specify the Financial Year you are submitting. E.g 01/07/20 to 30/06/21
- Change the drop down box to “Pay Run” or “Manual Pays” depending on whether you want to finalise employees that are part of a pay run or not.
-If you are using “Pay Run”, you then need to select the name of the pay run from the drop down box below. - Now Click Run.
- The screen will now display the YTD summary of employees that will be included in the finalisation event.
- Ensure you tick the employees to be submitted
- For Pay Run employees this will be pre-ticked and can’t be modified.
- For Manual Pay employees, tick the box next to the Employee Name, remembering we can only upload one employee at a time.
- To upload the file click the cloud icon on top right corner of this page.
- The next page will ask you to authorise the submission before submitting the report to the ATO. This is done by agreeing to “Sign declaration with my email address” (this is the email address you sign into Saasu with) and click Submit.
- Once processed you’ll receive confirmation at the top of your page that the report is in processing. The ATO has a standard response time of up to 72 hours before the upload is accepted and successful. At times, this may be quicker and could be as little as 10 minutes. While the STP report is being processed, you can move away from this screen and continue to work on other things in Saasu.
- You can come back to this screen to check on how it’s going by following the steps below.
- Click on Payroll > Single Touch Payroll
- Click on the cog icon, select Submission History.
- Enter the date which you submitted the report
- Now Click Run
- Once you see “Pay event successfully accepted by the ATO.” you can start to upload another submission.
Note: You can only finalise employees of a single pay run, or a single employee not assigned to any pay run at a time.
You will find more information about Finalisations in this ATO help note.
FAQ’s
Reconciling your STP
You can reconcile the Saasu STP CSV you downloaded in the above process to compare this to the numbers in the ATO’s Online Business services website which now provides a breakdown of Pay Event information they have received from software companies like Saasu who file STP reports.
At year end you can also reconcile the year end Finalisation in Saasu using the STP Finalisation Event summary in Saasu against totals submitted in the ATO’s website/portal.
Fixing STP for Payroll Mistakes
Sometimes you make mistakes in payroll and that may impact STP.
Fix Payroll Mistakes
Fix STP Mistakes
No result response from the ATO
At times, especially when the ATO is under heavy load, they may mark an event as “no result”. Despite this the submission is usually successful. What the ATO is doing is marking your report as pending or no result, while it is in their backlog. When this happens they don’t update their response to Saasu and leave you on “no result”. Check your ATO portal to see if it’s there. It sometimes takes 72 hours for these reports to reach your portal from the time you sent it. If it appears after 72 hours there is nothing you need to do as we already know the event has been received by the ATO. You can then continue uploading pay events as usual, and this report is now complete.
Withholding types can I report via STP
The Saasu STP reporting will be supporting most withholding amounts that are currently reported as part of individual non business payment summaries.
Unfortunately we will not be supporting the following withheld amounts* via STP:
- Business and personal services income amounts including Voluntary Agreements, Labor Hire Arrangements and other specified payments
- Foreign Employment income amounts including JPDA (Joint Petroleum Development Area)
- Seniors and pensioners tax offsets
* Please refer to the ATO website for more details on each of these withholding categories.
Reportable Fringe Benefit Amounts (RFBA)
For your RFBA amounts you will need to enter these under Payroll > Employees > RFBA tab. Once all the data has been added here, this will come through to your STP Finalisation report.
STP replaces Payment summaries for my employees
If you use Single Touch Payroll reporting, you do not need to submit a payment summary report and provide payment summaries to your employees. The ATO should be able to provide more information about your specific requirements regarding payment summaries if you still used them in previous years.
PAYG or SGC payments aren’t done via STP
Single Touch Payroll is only a reporting solution and doesn’t handle payments. You will still need to make PAYG and superannuation payments separately.
Users access to STP Report
Only users with the Full User Role can access the STP report. Any custom user roles, or roles with Read Only, or Denied will not be able to access this report.
What is MessageXchange?
MessageXchange is a secure SBR enabled gateway whitelisted by the ATO as STP compliant. Saasu will forward all STP reporting from Saasu to the ATO via MessageXchange.
Job Maker Scheme
See information on how to report this through STP here.
Paying SGC Super only to a Non-Employee contractor
- Set employment type to Non-Employee
- Enter the contractor ABN
- When entering payroll entries or pay runs, only enter the SGC component.
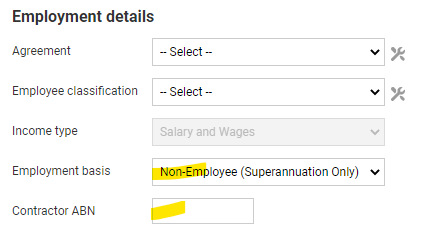
Employee Expense Reimbursements
Employee Expense reimbursements which are not reportable via STP or FBT require you to setup a Pay Item in Saasu for use in your pays. See this help note on Employee Expense Reimbursement.