NOTE: Items (Inventory) are only available on the Medium plan and above. Inventory methodologies have tax implications. Before choosing your preferred method, obtain advice as to what method is best for you from your advisors. It’s not easy to change Inventory methods once it is locked in, however it is possible.
The Inventory Item screen is used to setup Inventory Items you buy and/or sell in your business. This might also be for billing time and services in a more commoditised way. The accounting method you use to track Inventory is an important decision you make with your advisor so before proceeding ensure you know and understand what method you want to use.
Saasu uses the Perpetual Inventory System when you setup an item and tick Inventory.
Some examples of items:
- Charge rate of $50 per hr
- Widget that you buy, sell, and store as stock on hand
- Callout fee for plumbing services
- Delivery charge based on a per km/mile rate
Importing Inventory Item’s
Please see the Import Items help note.
Adding a new Inventory Item
There are many uses for inventory. Selling time blocks and services along with the more traditional buying and selling of stock. The following example is just one method:
- From Dashboard, click on Add > Item
- Enter a Code and Description for the Item.
Important! Do not use commas (,) in your description, instead use (- or / ) examples. - Check the appropriate box(s) for the item to tell Saasu whether you treat the Item as Inventory Item, Buy Item and/or Sell Item.
- Choose the appropriate Tax Codes and Accounts for each of these sections.
- Click Save and Close to finish or Save and Add Another to save this entry and start adding a new Inventory Item.
Setting your inventory Method
In the Main Tab:
- Inventory (On Balance Sheet) – if you want Saasu to track your stock on hand (note this cannot be changed after a transaction has been entered)
- I Buy – if you buy the item and want to find it when entering a Purchase Invoice.
- I Sell – if you sell the item and want to find it when entering a Sales Invoice.
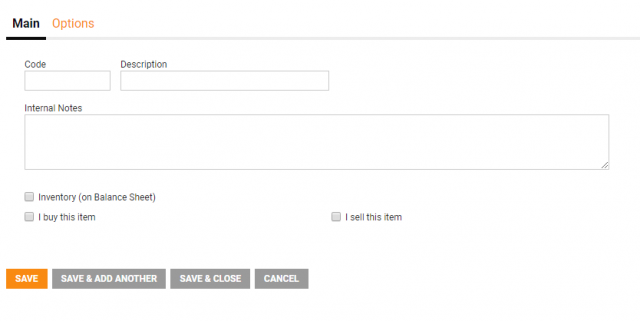
In the Options Tab:
- Voucher – if it is a voucher, and has an expiry period.
- Virtual Item – an item you sell, that is not physical stock e.g. Hosting fees, music downloads, e-books.
- Active – you can untick this if you no longer want the item to be traded. This will remove the item from the main Items list, however you will still be able to do accounting and reporting for the item.
- Visible – You can set an Item to visible so that in your database the Item is flagged to be displayed in your eCommerce product listings, in web pages and other related uses.
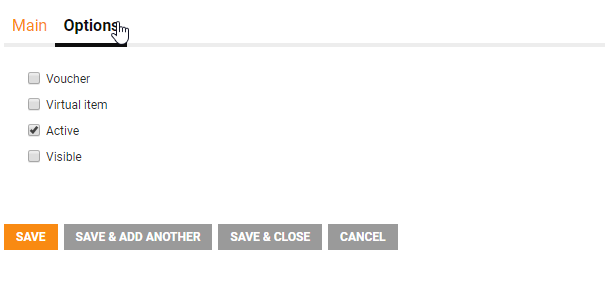
Editing/removing an Inventory Item
Any item without associated sales/purchase invoices can be edited/removed at any stage. If the item has been used, you will need to inactivate this item by unchecking the “Active” option.
If the item has invoices associated with it, the system will not allow you to change the ‘Is Inventoried’ status. If you are updating the item name/description, make sure you re-select this item in your Recurring sales and purchases.
Note: If you delete any item, you must check your recurring setup to ensure the item is removed from there. The system does not update this area automatically.
Adding Stock Levels to Items
There are two ways we suggest updating stock levels:
- Purchase Order method. For new stock, simply enter in a Purchase Order for the quantity that is being ordered. Upon delivery of the goods, change the type to “Tax Invoice” so the stock on hand levels are accurately reflected. For existing stock (or historical purchases), make sure you backdate the date of the invoice, and save the invoice directly as a ‘Tax Invoice’ (as stock is already on hand). This method ensures that your Balance Sheet is updated with the correct values at the correct date, as well as the stock on hand levels (Tax Invoice) and average costs.
- Opening Balances Method. Go to Items >Items, then select “Opening Balances” (OB) button on the top left. Enter in the starting date of the OB, as discussed with your Accountant, followed by the quantity and unit costs. Note the following about this method:
- This method does not post to the Balance Sheet, but will update the stock on hand levels and average costs.
- You can only enter one OB at any given time. Any changes made will override the previous entry.
- Combo items cannot be updated using the OB method, you must build them.
Both methods work depending on how much stock you have, and also based on the advice of your Accountant.
Items List
The Items List is used to search and edit Inventory Items you have already added to Saasu
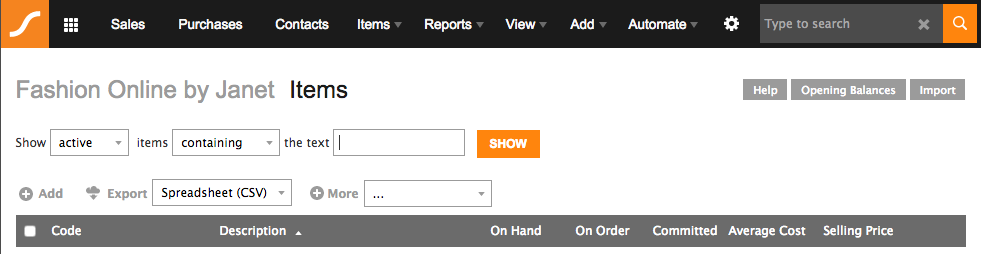
- The first drop down lets you filter by Active or Inactive or — All — items. Inactive items are those that are no-longer available for sale, produced or stocked in your business. Saasu still keeps accounting records for Inactive Items.
- Use the next drop down to determine how you want to search. Enter the start or part of the Code or Description in the field provided.
- Click the Show button to generate the list.
- You can click on the Code or the Description column headings to resort the list as required.
- You can also quickly search for an item by using Jump, which is the universal search bar in the top right corner anywhere in Saasu.