NOTE: Saasu has comprehensive Australian payroll for micro to small businesses. It’s designed for and manages companies with up to 40 active employees.
You can process pays in two ways in Saasu. By creating an individual Payroll entry or process lots of pays inside a Pay Run. The later also has an approval process for strict payroll control.
Group Pay Runs
If you have a number of employees and want to automate the payroll process., please see detailed steps on creating and using pay runs.
Individual Payroll transactions
Good if you only have 1-2 employees or want to do the pays manually.
- Setup employees details: Payroll > Employees > Add
- Setup Superannuation details: Settings for this file (Pay items) and Employee Default details
- Create a payroll transaction by selecting Payroll > Payroll Entries > Add
How you enter transactions has down stream affects on government required tax reporting you provide at the end of the year. So take the time to understand what each section represents, whether it is applicable to your zone and have your Advisor confirm your processes and accounting methods.
Transaction information
| Date | Enter the date that the transaction occurred (i.e. when the money was paid) in this field. |
| Employee | Select the employee you have paid by selecting them from this drop-down list. To add a new employee go to Payroll > Employees |
| Bank Account | Enter the bank account that was used to perform the transaction in this field (i.e. where the money was paid from). To add a new Bank Account go to View > Accounts. |
| Reference | This field allows you to include additional reference information to help you to identify the transaction, or to cross-reference with your bank records. You can use this field to store anything you like. Suggestions include the BPAY reference or cheque number. |
| Requires Follow-up | Check the requires follow-up checkbox if you need to put further information into your Payroll entry at a later date or as it becomes available. |
| Summary | To make it easier to find and identify your transactions, enter in a brief summary here. This summary appears in some reports and transaction lists. It is recommended that you keep this summary reasonably brief so that it appears more neatly on reports and transaction lists. For more detailed information about the transaction, use the Notes field instead. |
| Tag | To allow you to better monitoring of which projects, business division or investment your employee is working on you may tag this transaction with a Tag. Add a new Tag simply by typing it in the Tag area or choose one from the Tag cloud provided. |
| Period Date Range | You may wish to track the period for which a payroll entry applies (for example, from the “1-July-2002” to the “14-July-2002”). Saasu allows you to enter this information for future reference using these fields. NOTE that these fields aren’t used in Entitlement accrual calculations such as Annual Holiday Leave. These calculations are controlled by the setting in the Employee Details screen found at Payroll > Employees. |
| Notes (internal) | Sometimes you need to store more detailed information about a transaction for tax or reference purposes. The notes field gives you a place to store such information. For example, you may wish to include a note indicating the foreign currency value of a transaction for a purchase made overseas. |
| Notes (displayed on payslip) | can be used to communicate information not storeable anywhere else in the payroll system or for a friendly greeting “Merry Xmas!” |
| Print/View PDF Payslip | Generates a PDF Payslip that can be printed or saved. There are fold lines and addresses to the Payee and Payer appropriately placed so that you can use a standard window faced DL Envelope for mailing. |
| Email PDF Payslip | Send an email based confirmation of this pay to an employee (payee) and/or employer (payer). |
Pay Items
| Wages & Salaries | Generally the core wage components. For example, hourly pay, overtime or commissions. Generally taxable but seek your own advise for your specific circumstances. |
| Deductions | Union fees or charity deductions made from the employees bankable pay. These may be deductible or non-deductible for tax calculation purposes depending on your specific circumstances. |
| Tax Withheld | Tax components calculated or added manually based on taxable pay items for the period. |
| Employer Contributions | Pensions, Superannuation and others as you specifically add them for your circumstances. |
| Entitlements | Annual Holiday Leave, Personal Sick Leave and other employee entitlements as per your legal and/or contracted requirements. |
Pay Variables
Tick the Auto-Calc check box to over-ride automatically calculated amounts.
Hours – The hours of time used to calculate the pay item for this pay
Rate – The financial rate used to calculate the pay item for this pay
Amount – The financial amount calculated by multiplying rate and hours OR by accepting a fixed amount for this pay.
Payroll Entries List
Available under Payroll > Payroll. This screen lists the payroll entry and pay run entry transactions you have entered into Saasu based on the options selected at the top of the list. You can add new transactions from this screen by clicking on the Add icon at the top of the list.
You can combine multiple options at once. For example, you can specify a date range and an employee. You can use this screen to print out a pay summary for an employee by selecting the employee name from the drop-down list and setting the date range appropriately.
Employee
– You can use this option to show only those transactions that have been entered for a specific employee. For example, to show only transactions made with the employee named “Joe Bloggs”, select the “Bloggs, Joe” employee from this list and click the ‘Show’ button.
To create a new employee, click the ‘Employees’ link in the Setup section of the main menu (on the left side of the screen). For more information on setting up contacts and how you can use them in your file, see the Getting Started Guide
Date Range
– The date range option allows you to limit the transactions listed to those that fall within the dates specified. For example, if you wanted to see only transactions that were dated between July 1 2017 and July 31 2017 you would enter “01/07/17” into the first date field, and “31/07/17” into the second field, and then press the ‘Show’ button.
Emailing Payslips
Payslips can either be emailed individually via a payroll, or automatically to a group of employees in a payrun. You will need to check the Payroll Template (used to print and send Payslips) to ensure you have supplied the sender email address and customised information that you require.
Refer to Templates Guide for further instructions on creating or modifying a custom Payslip Template.
Salary Packages
There are several situations where you may need to create payroll transactions for particular Salary Packages, Enterprise Agreements, Employment Contracts, Salary Packages, Salary Sacrifice and more. In Saasu, pay items help you create a Salary Package. Before doing this you need to know the accounting treatment for the Salary Package components. We recommend you consult an advisor to:
- Establish what the accounting entry looks like.
- Set up the required pay items in Saasu (if they don’t already exist) against the employee default pay.
How does Saasu calculate tax when multiple pay items are used?
Wage and Salary and Deductionpay items are taxable. Saasu will calculate tax on the sum of the pay items set as Taxable. To change or check the tax status of pay items:
- Select Settings: Payroll > Manage Pay Items.
- Tick or untick the taxablecheckbox as required.
How will the various components of a salary package be displayed on a payslip?
In a payslip, pay items will always display separately. As you add new and additional pay items to a salary package, these will display separately so the employee receives the detail comprising their payment(s).
Travel Allowances
Your employees may receive Travel Allowances for business related activities. You can capture these in a Saasu pay transaction in a few different ways. The following is an example for some kilometre’s(Km’s) travelled. IMPORTANT: Always visit the ATO website to review the taxable status and criteria for Allowances.
Example: Employee earning 74 cents per kilometre for use of their personal vehicle. In this example the employee is below the tax threshold for this allowance.
- Go to the cog icon in the main menu and then select Settings (for this file): Payroll > Manage Pay Items
- Click on Add > Wage and Salary
- Choose a name for the Pay Item and choose an account like Expense: Travel Expenses or similar
- Choose Fixed hourly rate of and enter the fixed rate of say 0.76 (being cents per kilometer). Even though this isn’t hours it’s Kilometre’s we will use this as a way to capture the Allowance.
- Un-tick Taxable (If this is a tax free allowance. Check with your Advisor if you aren’t sure)
- Select the correct Allowances Type for this item and save the new Pay Item
You can create multiple versions of Allowance pay item for different needs and rates. In your payroll transactions enter the amount of Kilometres for the pay period in the hours field. e.g. 100 Kms travelled will generate $74.00 of Allowance basis the Pay Item setup example shown below.
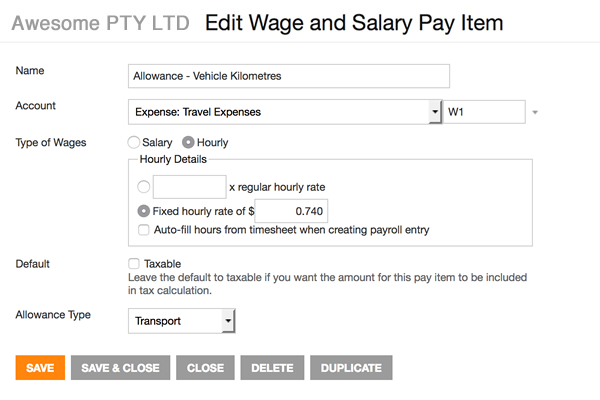
Hourly Rates
There are two ways to set hourly rates for employees in Saasu:
1. Set the individual employee hourly rates using the Employees Details screen.
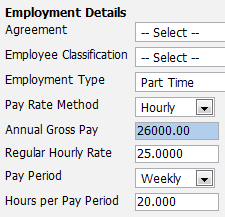
These rates are used in payroll transactions when the Hourly Rate pay item is set to be the product of a multiplier and the regular hourly rate (eg: 1 x regular hourly rate from the Employee Details screen).
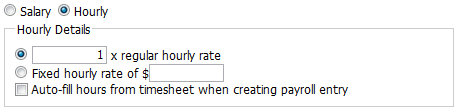
2. Set up hourly rate using an hourly rate pay item.
In the Pay Item screen you can set up your pay item to use a fixed hourly rate for all employees using this pay item. Importantly, the Employee Details screen hourly rate is ignored if one already exists when you use this pay item.
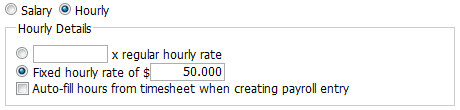
My employee’s hourly pay rates have changed but new pays don’t show the change – Why is this?
Here are some possible causes:
- If you are tracking pays via a pay item hourly rate, then this needs to be updated. Just updating the Employees Details screen won’t affect the pay item because several employees might use the same pay item in payroll transactions.
- If you are tracking pays using the hourly rate in the Employees Detailsscreens, ensure your pay item (eg Base pay Hourly) is set to an hourly rate such as 1 x regular hourly rate. From the Setup Pay Items screen, click the Base Pay Hourly pencil icon to edit this.
- Duplicating old pays and just changing the hours will carry over old pay rate details. You need to create the payroll transactions afresh using the Add Payrollscreen and selecting the employee from the dropdown list.
- If you are using a pay item that takes hours from timesheets, ensure the pay item has had its rate updated. Alternatively, if you are relying on the hourly rate in the individual Employees Details screens, you can have this set to Hourly and 1 x regular hourly rate. You can also update the fixed hourly rate if you are using this option.
Payroll Deductions
In Saasu, you can capture Payroll Deduction for your employees. Some examples might be:
- Union Fees
- Disability and Accident Insurance
- Pension / Salary Sacrifice
- Voluntary deductions (e.g. employer loan repayments)
- Charities
- Health Insurance
Example Payroll Transaction
The following two examples show you how to enter taxable or non-taxable Deductions in Saasu. Note these may not suit your specific circumstances as many variations on these examples can occur in accounting based on your tax authority, regulatory and legal requirements for your employees and organisation.
The examples are based on an employee with normal pay of $3000 pre-tax:
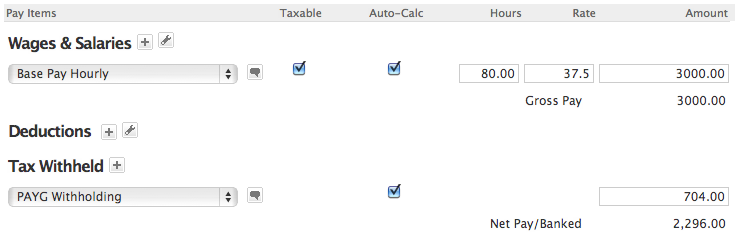
Voluntary Deductions Non-Taxable
Example: An employee decides to Salary Sacrifice $100 in order to have extra Superannuation/Pension funds available when they retire. In this example we are treating this Voluntary Deduction as not taxable.
When the employee is salary sacrificing $200 for their superannuation or pension fund:
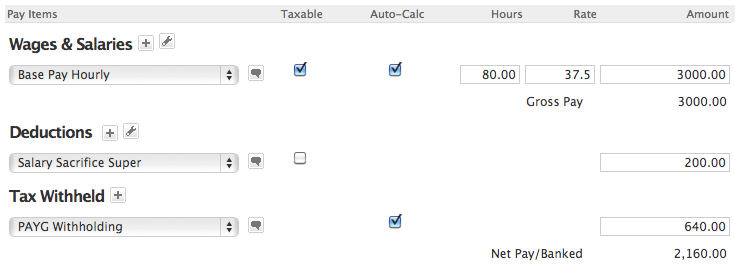
Note: If you have a Deduction Pay Item for Salary Sacrifice, please ensure that you check the “this pay items is used for superannuation amounts” on the Pay Item to ensure that this is included on the Superannuation Payments Report.
Voluntary Deductions Taxable
Example: An employee and employer agree to deduct funds from the employees taxable pay in order to reimburse the employer for goods or cash equivalents owed to the employer.
When the employee is repaying $200 to their employer then the pay is as follows:
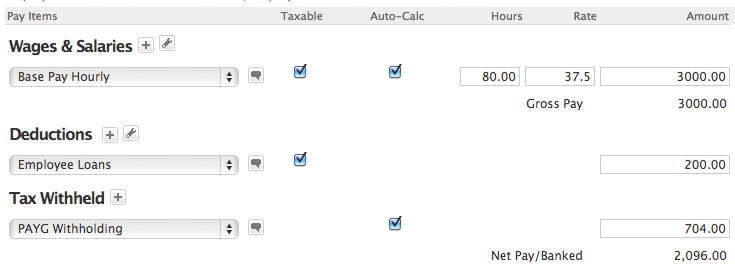
NOTE: that the tax amount is unchanged. Ticking Taxable checkbox for the Deduction Pay Item called Employee Loans ensures that Saasu treats the Wages and Salary portion that relates to this Deduction is actually taxable.
Deductions and Single Touch Payroll reporting
The ATO requires that deductions for Union Fees/Professional Association fees or Workplace Giving be reported via Single Touch Payroll reporting. In order for these pay items to be picked up by the STP report you need to include the relevant Deduction Type for these items.
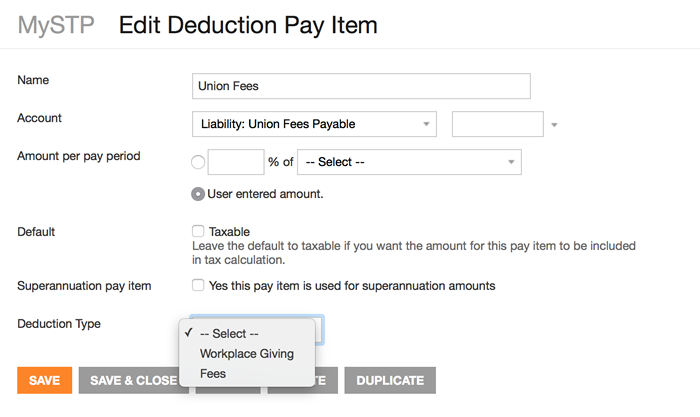
Payslip Won’t Update
When you create a payroll transaction it takes the details from the Employee Details screen. If you later change these details, that change won’t flow through to previously-created payroll transactions. In summary, the Employee Details screen (under Settings > Payroll > Employees) has default information for creating NEW payroll transactions while the Payroll Transaction screen has specific information for that particular payroll transaction.
Consequently, if you want NEW payroll transactions created to show changes, you will need to update the Employee Details screen.
How do I change a pay transaction that has an incorrect bank account/employment details?
You need to go to the actual payroll transaction and use the two links listed below. You will find these just above the list of pay items:
- Employee Bank Details for this transaction
- Employment Details for this transaction
Why do you treat these transactions differently?
If we allowed users to change the default settings, this would flow through to all payroll transactions for those employees and you would lose historical bank account information.